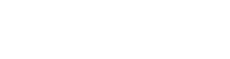KONA / Io シリーズ
Mac
以下をお試しください:
- 1) macOS Sonoma (v14.x) に対応する AJA Software Installer バージョンをご使用ください
- 2) 下記 Apple 公式にて案内されている手順に沿って、Mac のリカバリーモードからコマンドを実行し、レガシービデオデバイスのサポートを復元してください
AJA Desktop Software v16.1 以降では、Apple 社の Apple Silicon (Mx チップ) 搭載 Mac へも対応になりました。
AJA Desktop Software のインストールを実行される前に、以下の起動セキュリティユーティリティ設定変更の手順を実行されることを強くお勧め致します。
なお、この起動セキュリティユーティリティ設定に関しては Apple 社の設計によるもので、搭載チップによって手順は異なります。最新情報は Apple 社のサポートページも合わせてご参照ください。
注: 以下のセキュリティ設定変更を実行されていない場合でも、AJA Desktop Software のインストール自体は実行できます。
- このセキュリティ設定変更を実行されていない場合は、AJA Io/KONA デバイスを接続し AJA Control Panel を開いた状態でも、AJA デバイスが認識されず “Unsupported AJA Device” と表示されます。
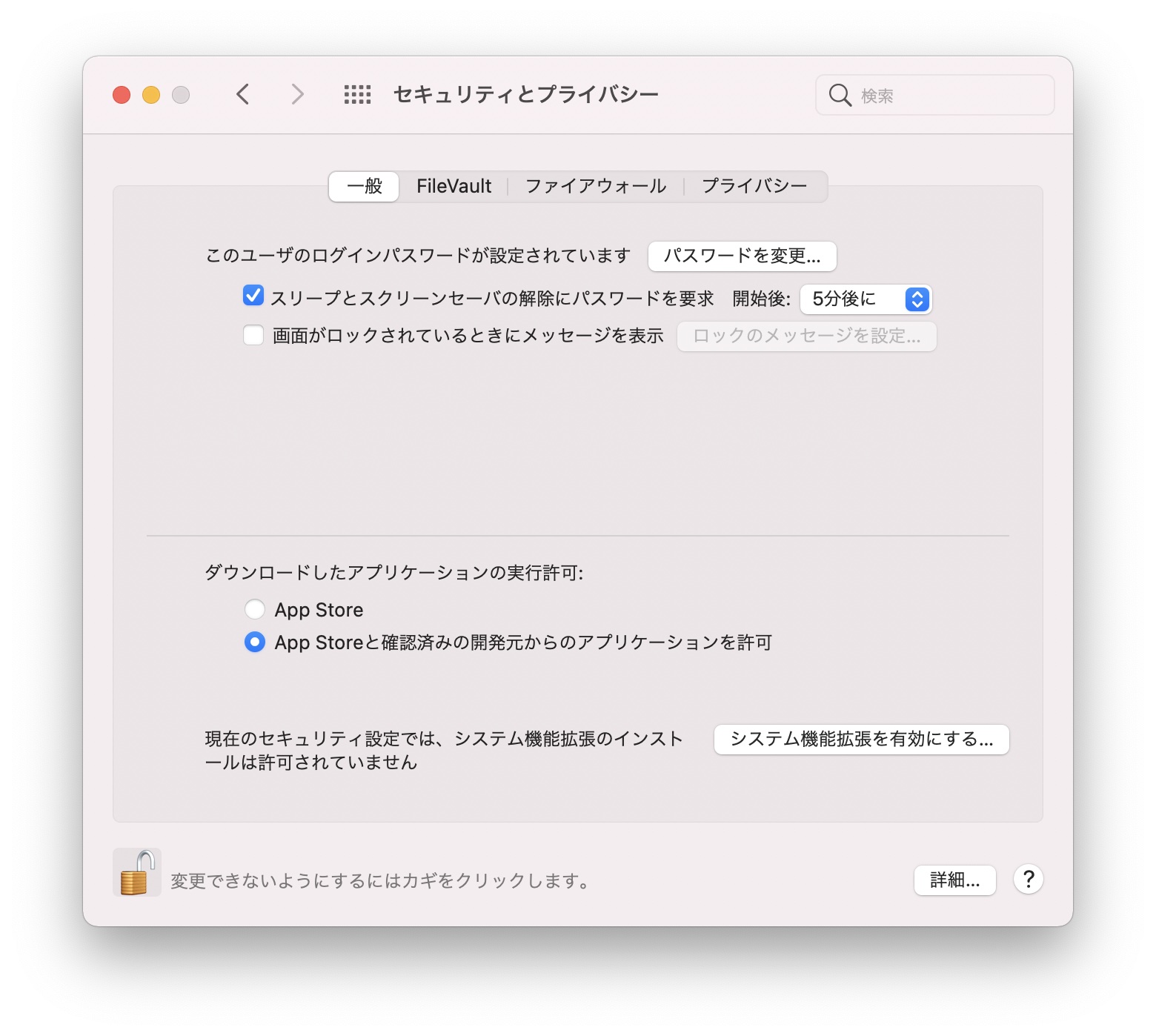
- この場合、Mac の システム環境設定 > セキュリティとプライバシー > 一般 メニュー上で、アプリケーション “許可”のボタン自体が表示されず、代わりに、“システム機能拡張を有効にする” ボタンが表示されます。
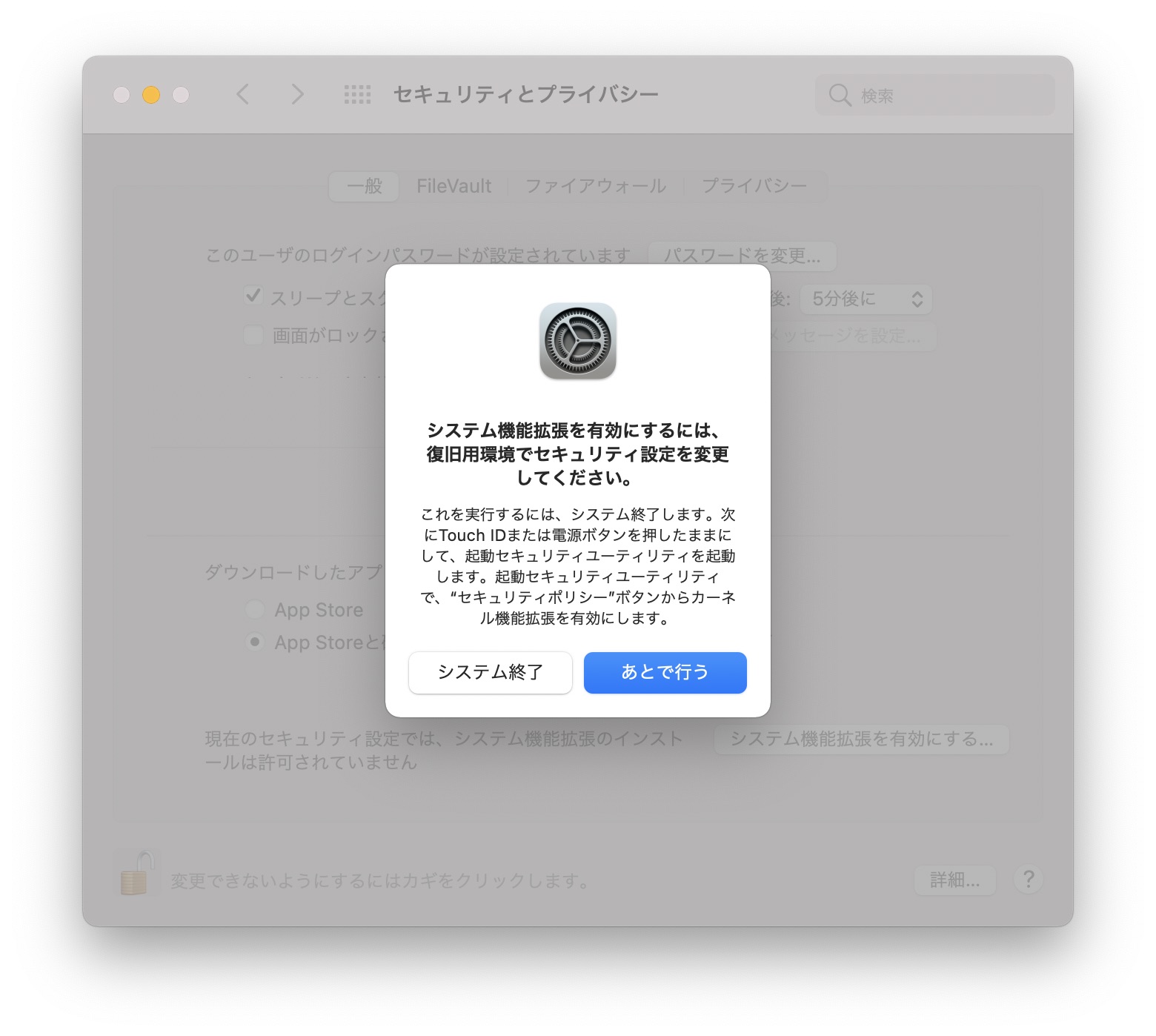
- “システム機能拡張を有効にする” ボタンをクリックすると、復旧用環境でセキュリティ設定を変更してください、と手順説明付きのメッセージが表示されます。
- このままセキュリティ設定の変更に進まれる場合は、”システム終了“ をクリックしてシステムを終了し、起動セキュリティユーティリティの設定変更手順へ進んでください。
Apple Silicon (Mx チップ) 搭載 Mac での起動セキュリティユーティリティの設定変更手順
手順開始前に、完全にシステムを終了した状態であることを確認してください。
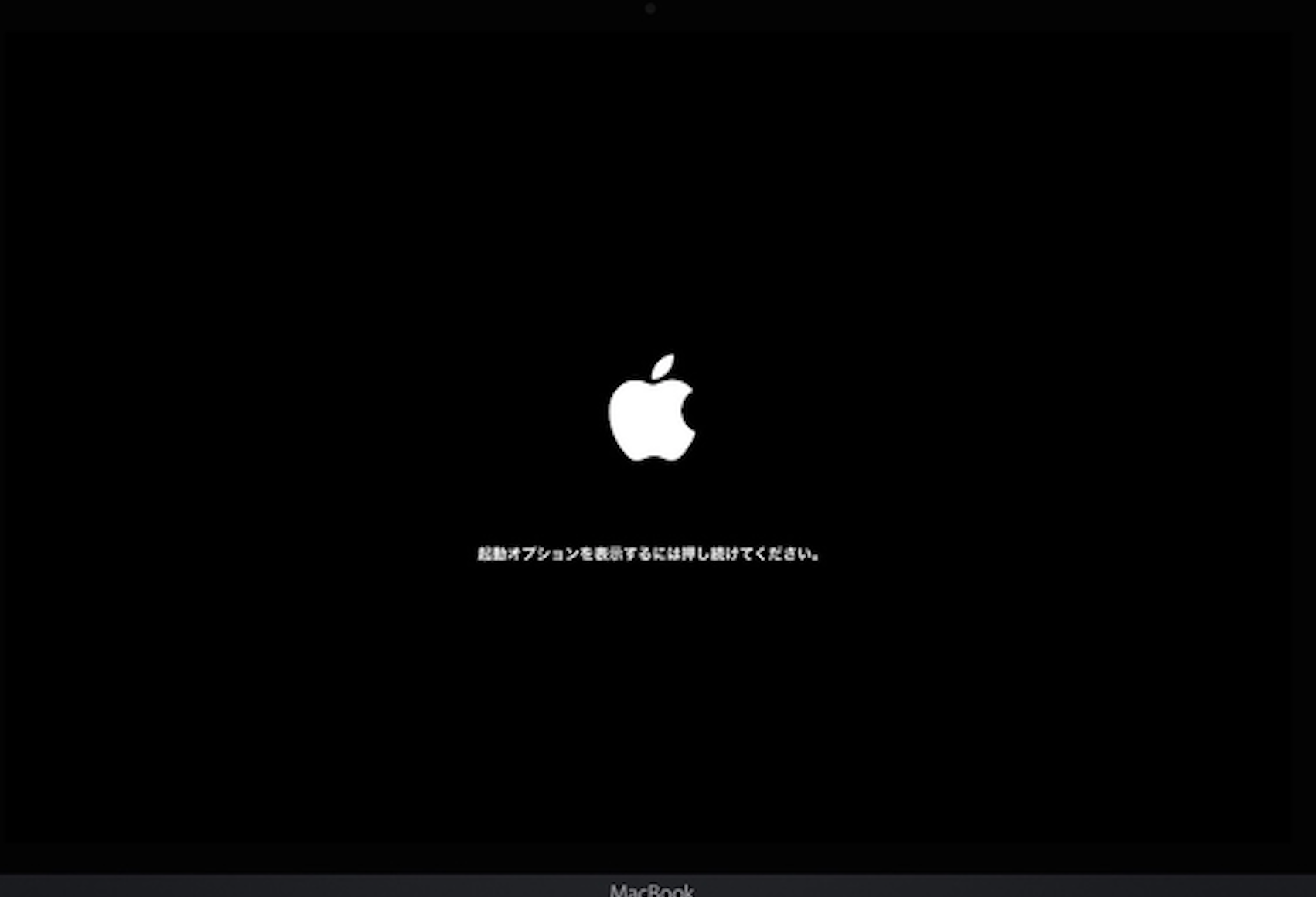
1)Apple Silicon (Mx チップ) 搭載 Mac で起動オプションを表示する必要があるので、”起動オプションを読み込み中“ のメッセージが表示されるまで、Mac の電源ボタンを長押しします。
- 右の画像は、“起動オプションを表示するには押し続けてください” とメッセージが出ている状態ですので、この表示の場合はまだ押し続けていてください。
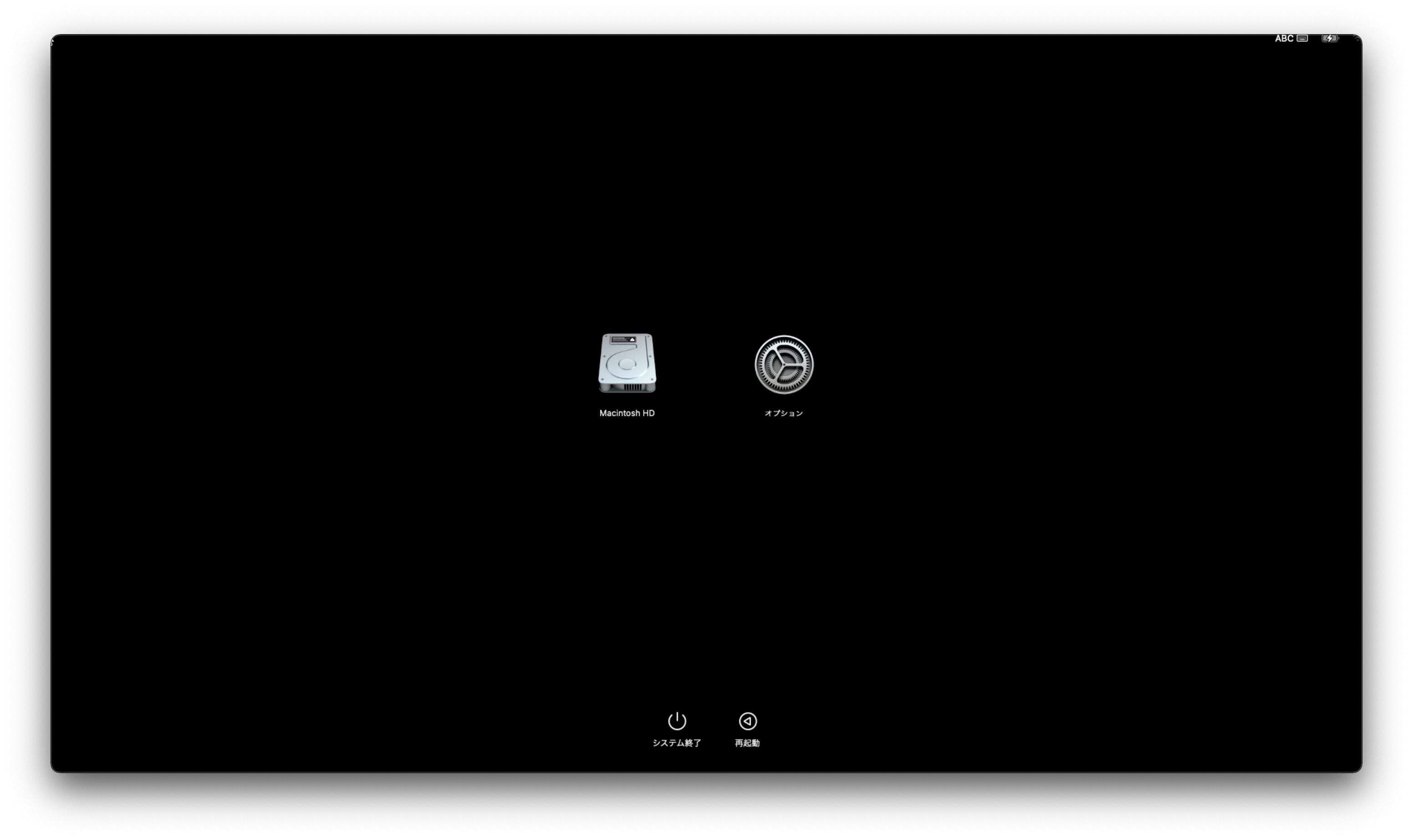
2)しばらくすると、起動オプションが表示されます。
- 右の画像は、起動オプションが表示されている状態の例です。
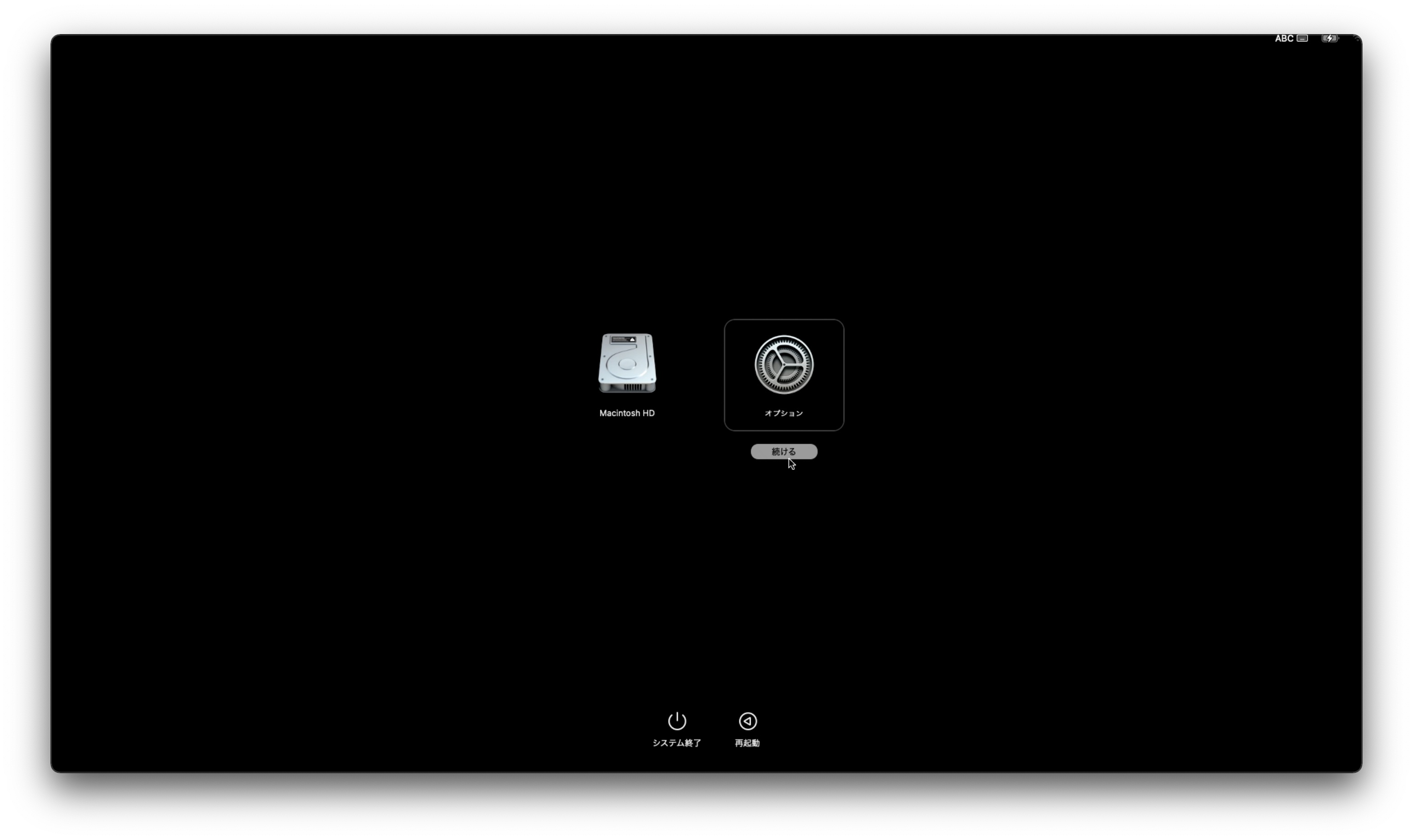
3)オプションを選択(クリック)し、その下に表示される “続ける” ボタンをクリックすると、起動オプションモードが起動します。
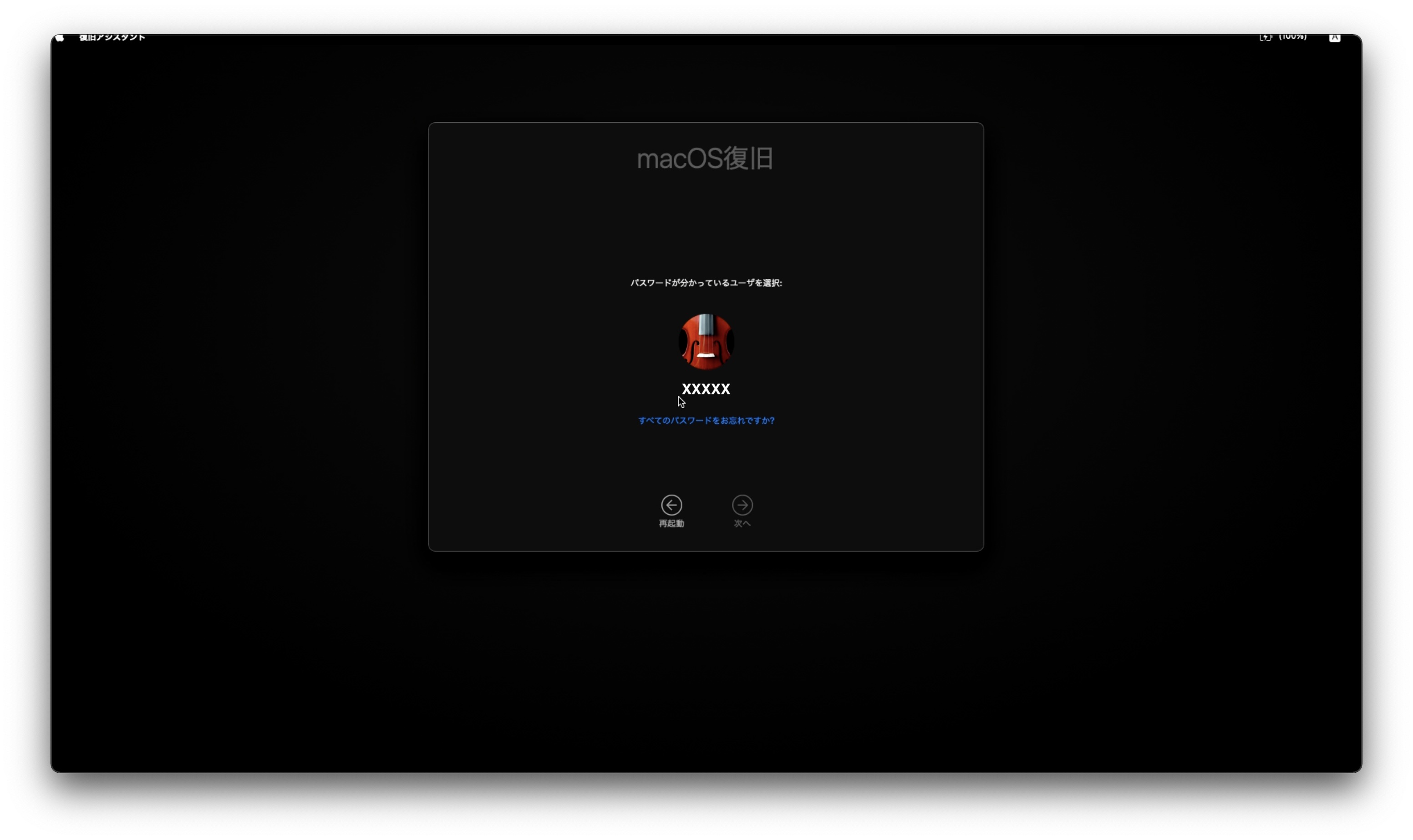
4)オプションモードの起動が完了すると、普段使用されているユーザーが表示されます。
- ログインしたいユーザーを選択して、“次へ” ボタンをクリックし、パスワードを入力しログインします。
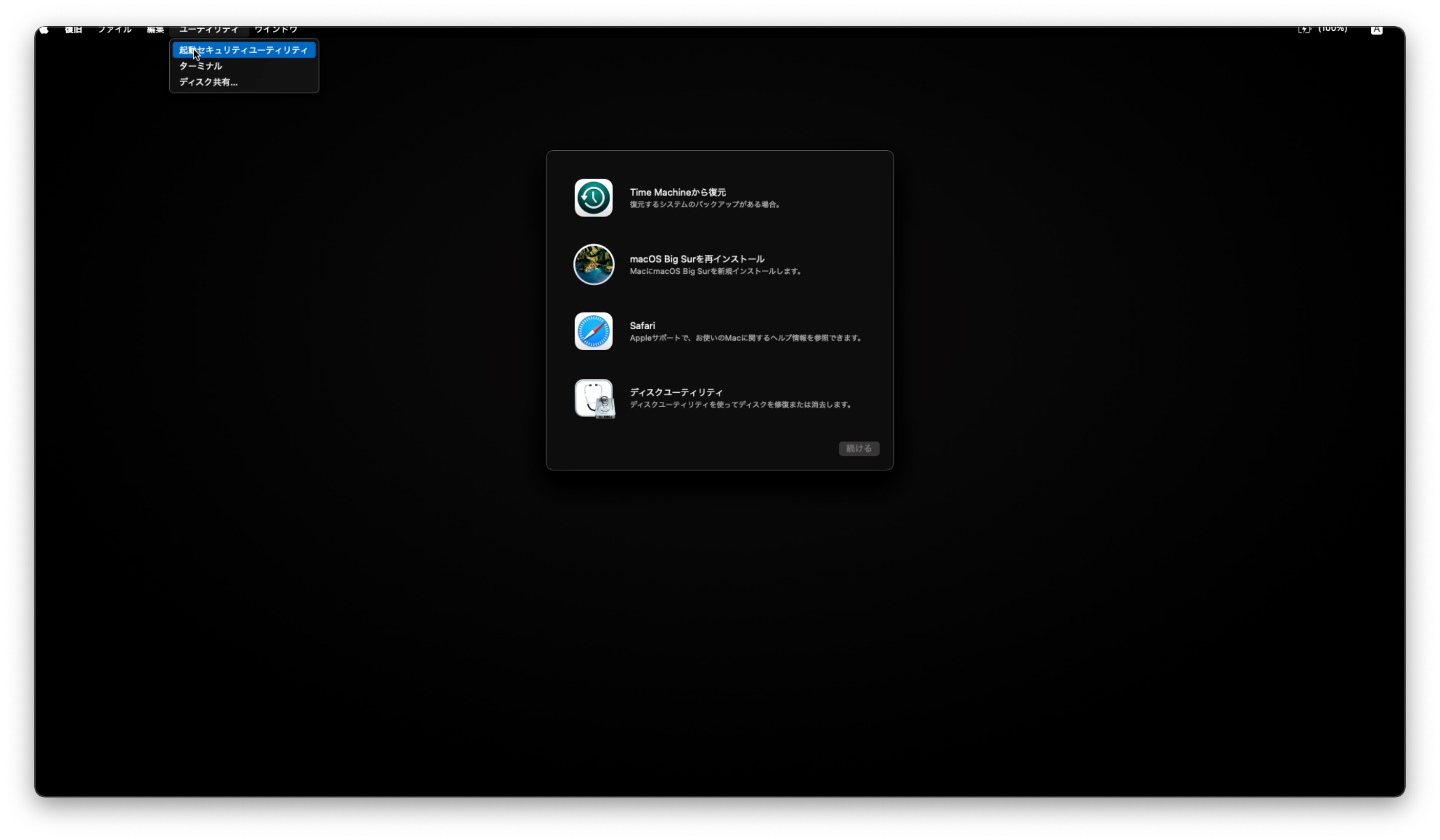
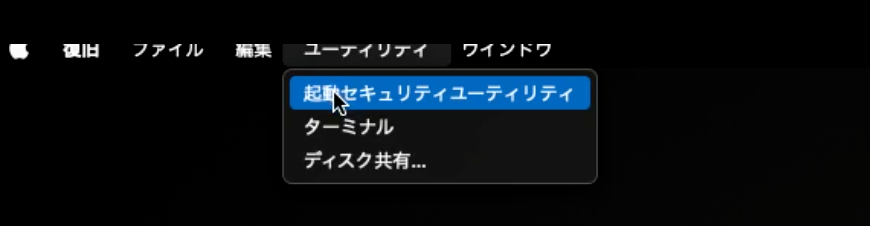
5)ログイン後、右図のようにオプションモードのメニュー画面が表示されます。
- 画面左上メニューバーの ユーティリティ > 起動セキュリティユーティリティ を選択します。
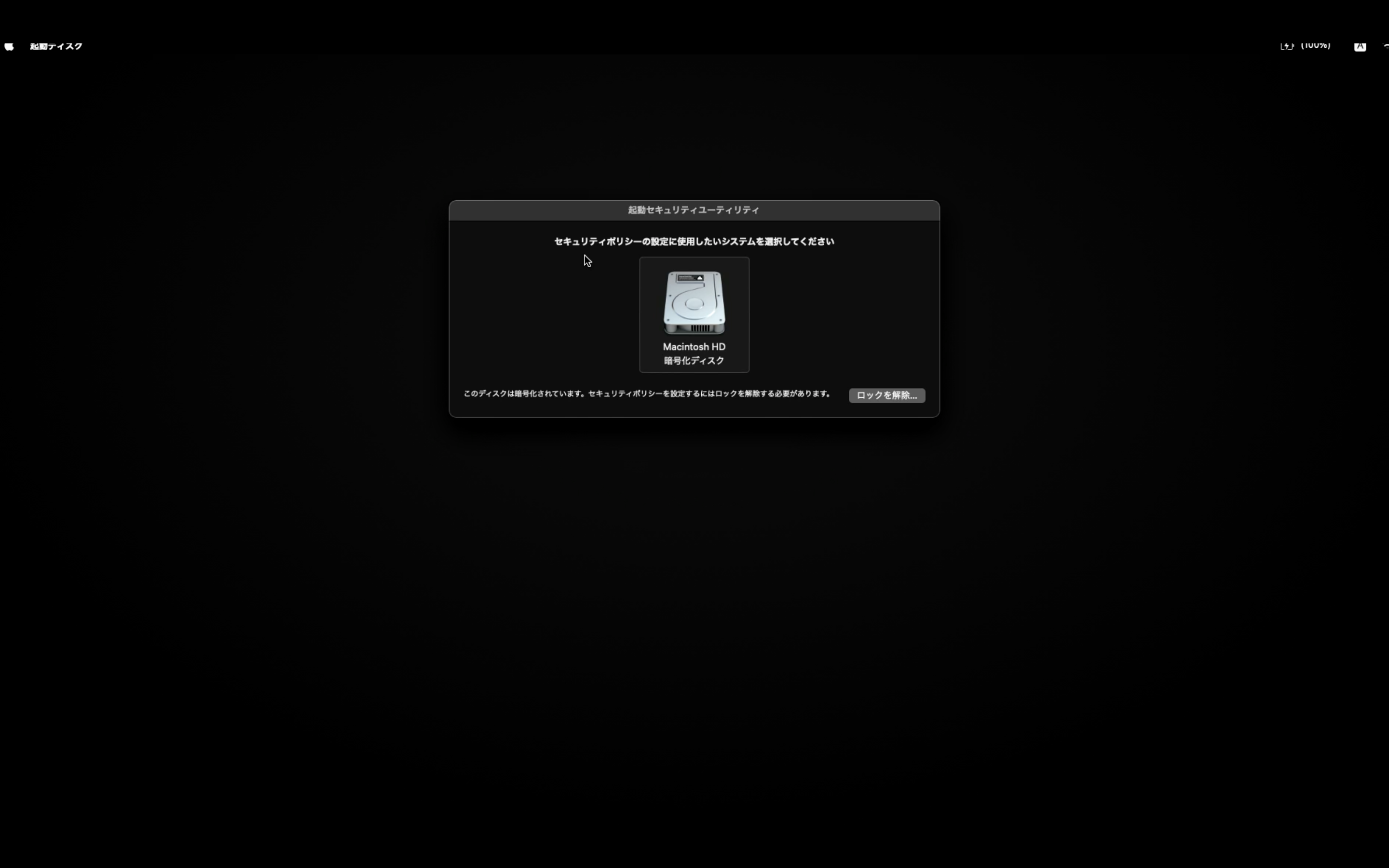
6)起動ディスク一覧が表示されるので、セキュリティ変更を行いたい OS が入っているディスクを選択し、右下の “ロックを解除... ” ボタンをクリックしてください。
- 搭載チップ/OS バージョンによっては、このステップは無く 8)と 9) の手順実施後にユーザー選択/パスワード入力の手順へ進む場合もあります。
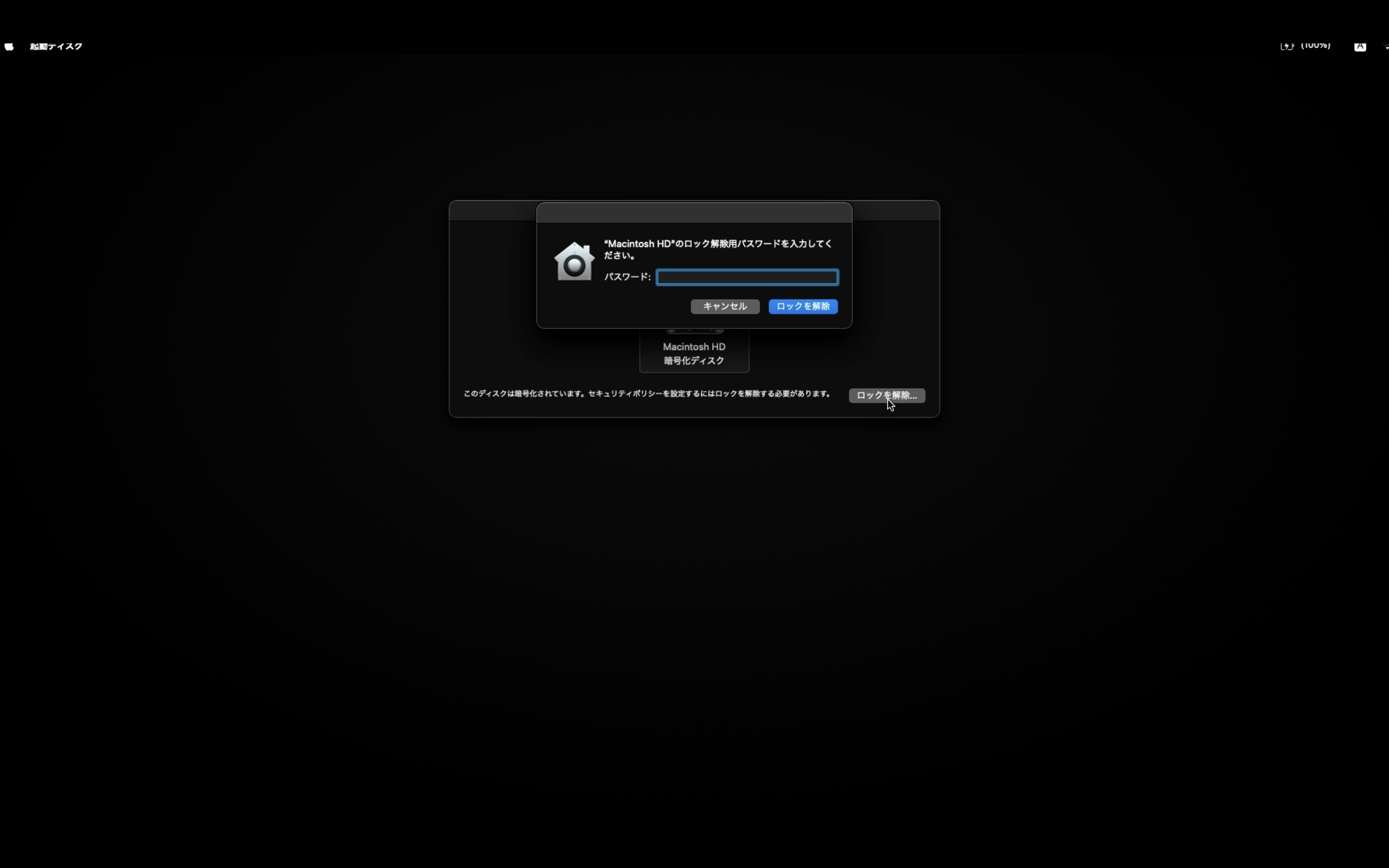
7)選択したディスクの暗号化を解除する必要があるため、4)でログイン時に利用したパスワードを入力してください。
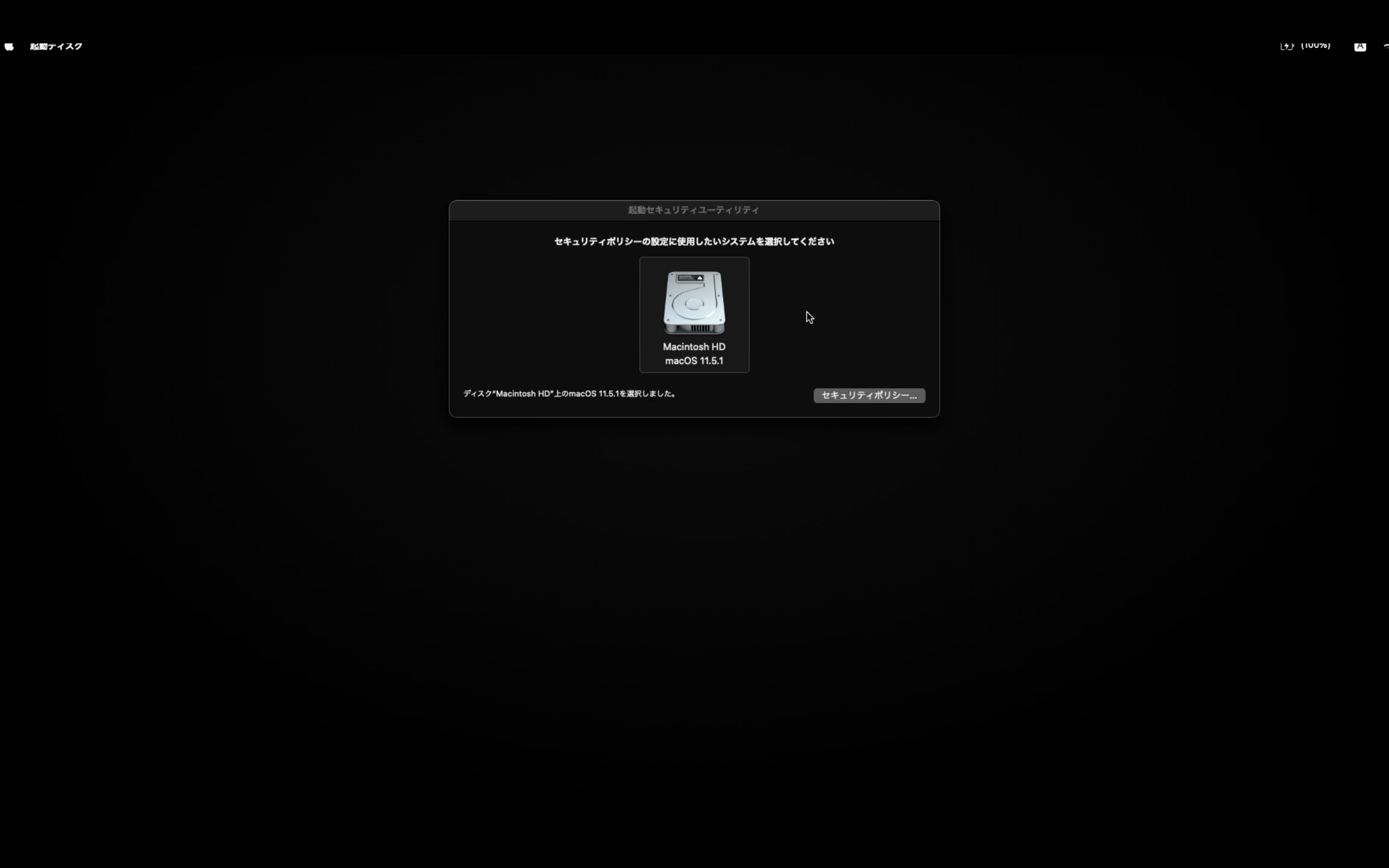
8)暗号化を解除された状態で、再度セキュリティ設定変更を行いたいディスクを選択し、右下の “セキュリティポリシー.. ” ボタンをクリックしてください。
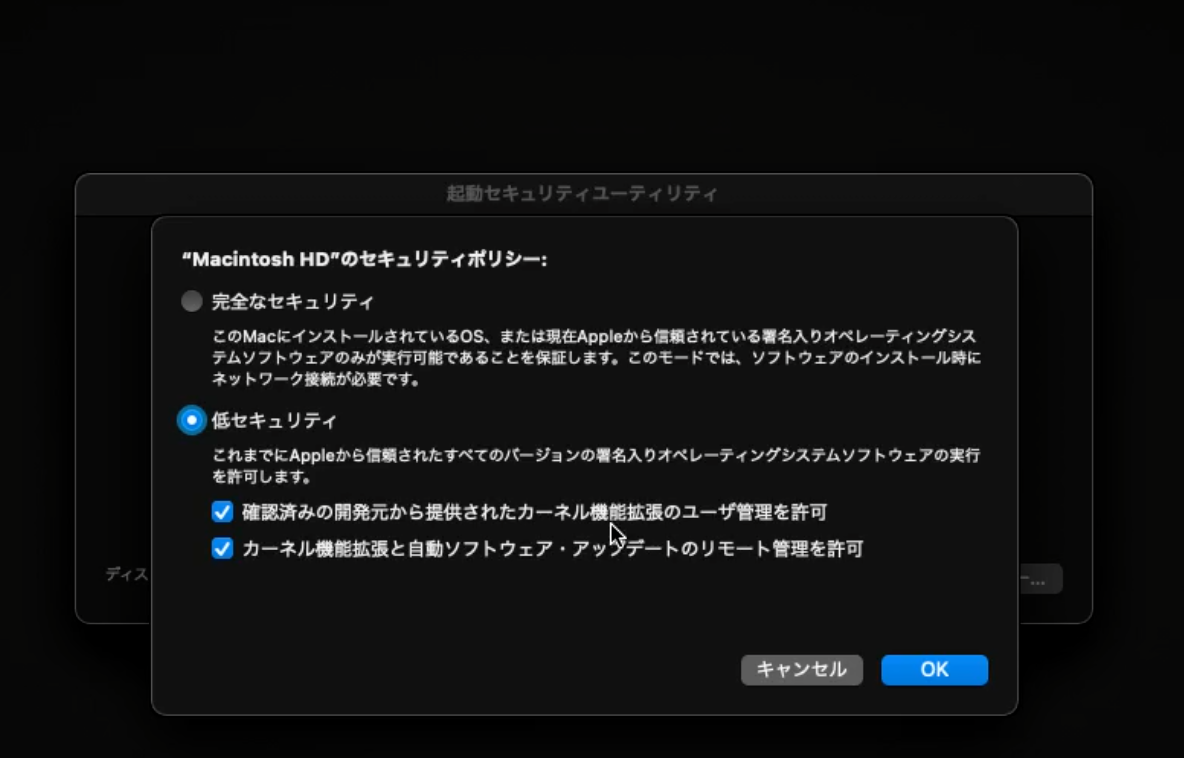
9)セキュリティーポリシーの設定画面が表示されるので、右図のように “低セキュリティ” とその下位の 2 項目にチェックを入れ、OK をクリックしてください。
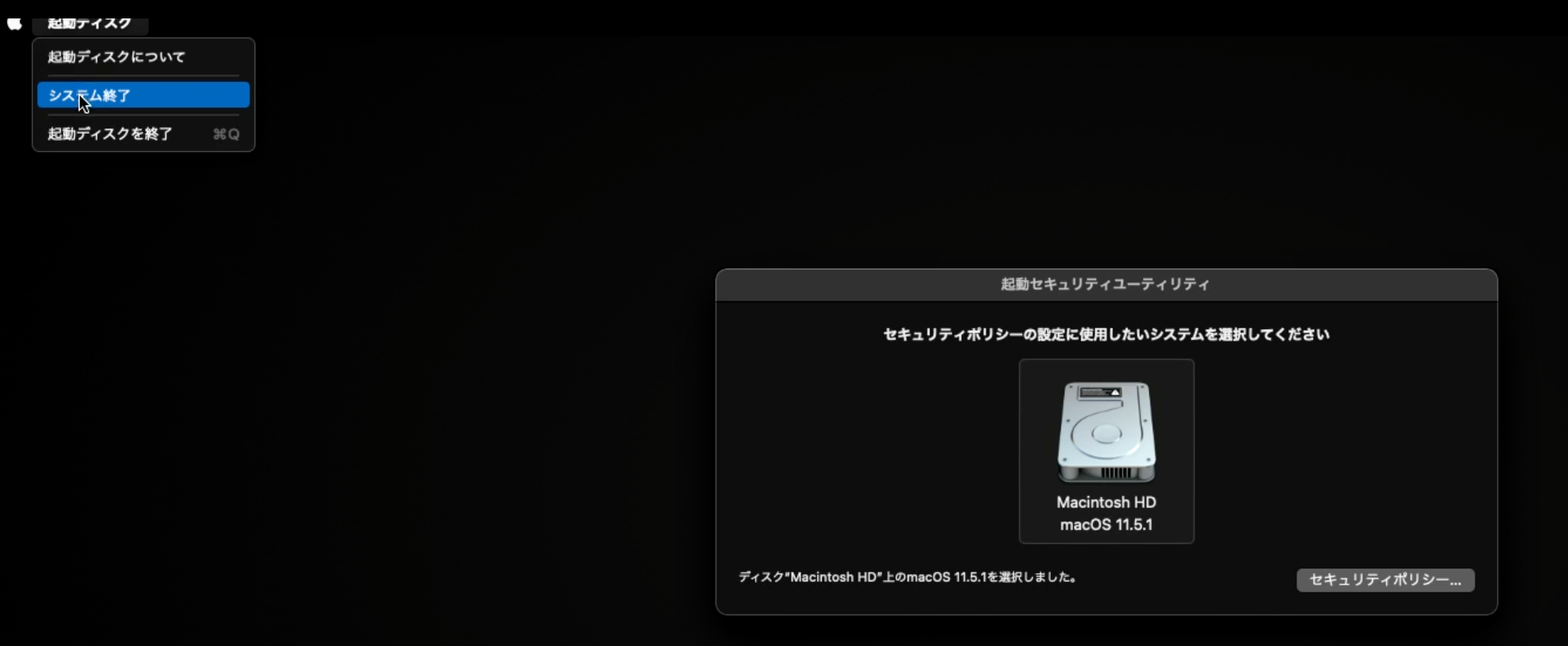
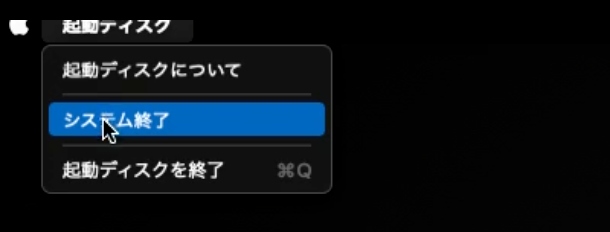
10)セキュリティポリシーの設定が完了したので、左上のメニューバー > 起動ディスク>システム終了、を選択し、システムを終了してください。
11)その後通常通り電源ボタンを押してシステムを起動してください。
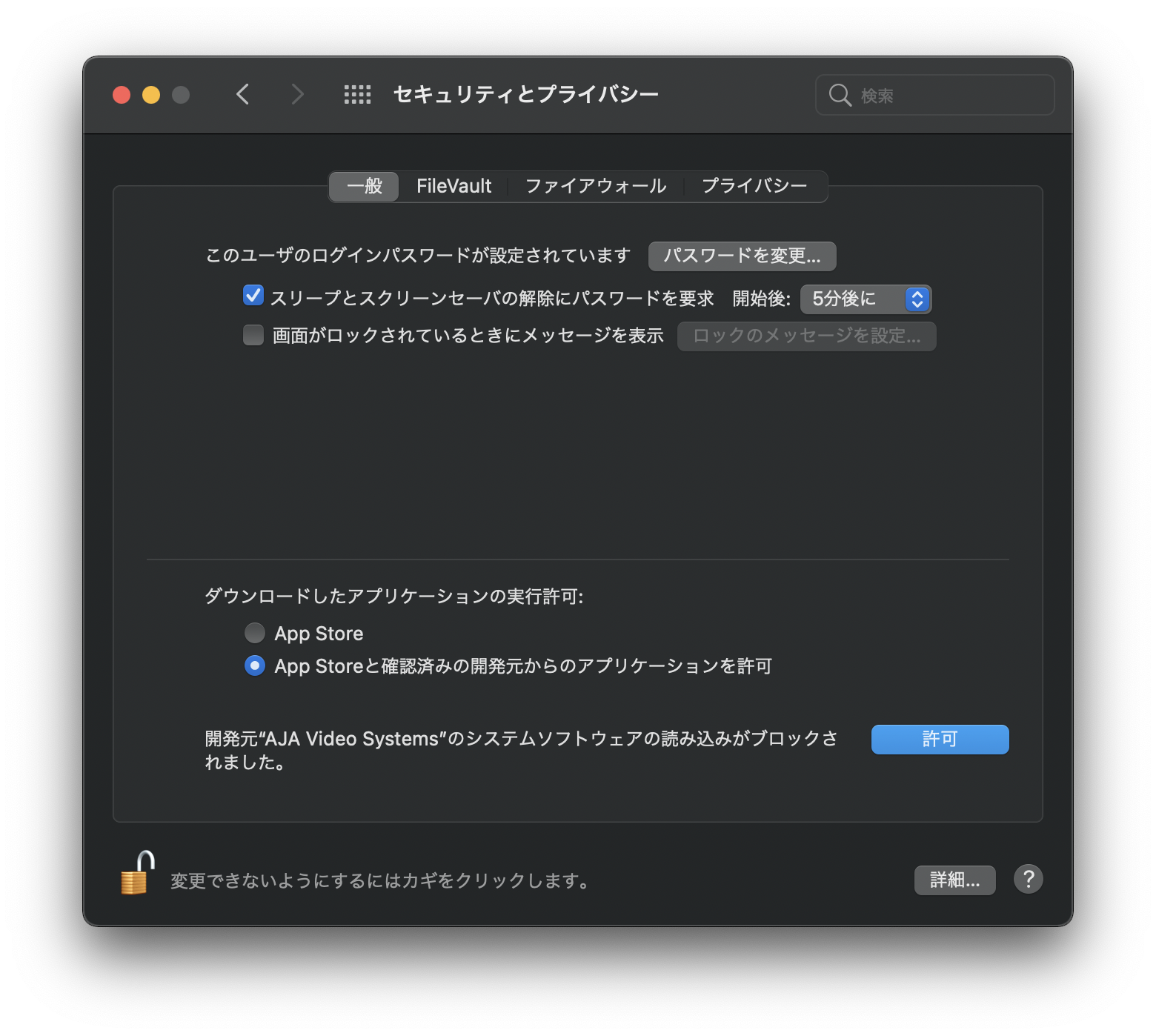
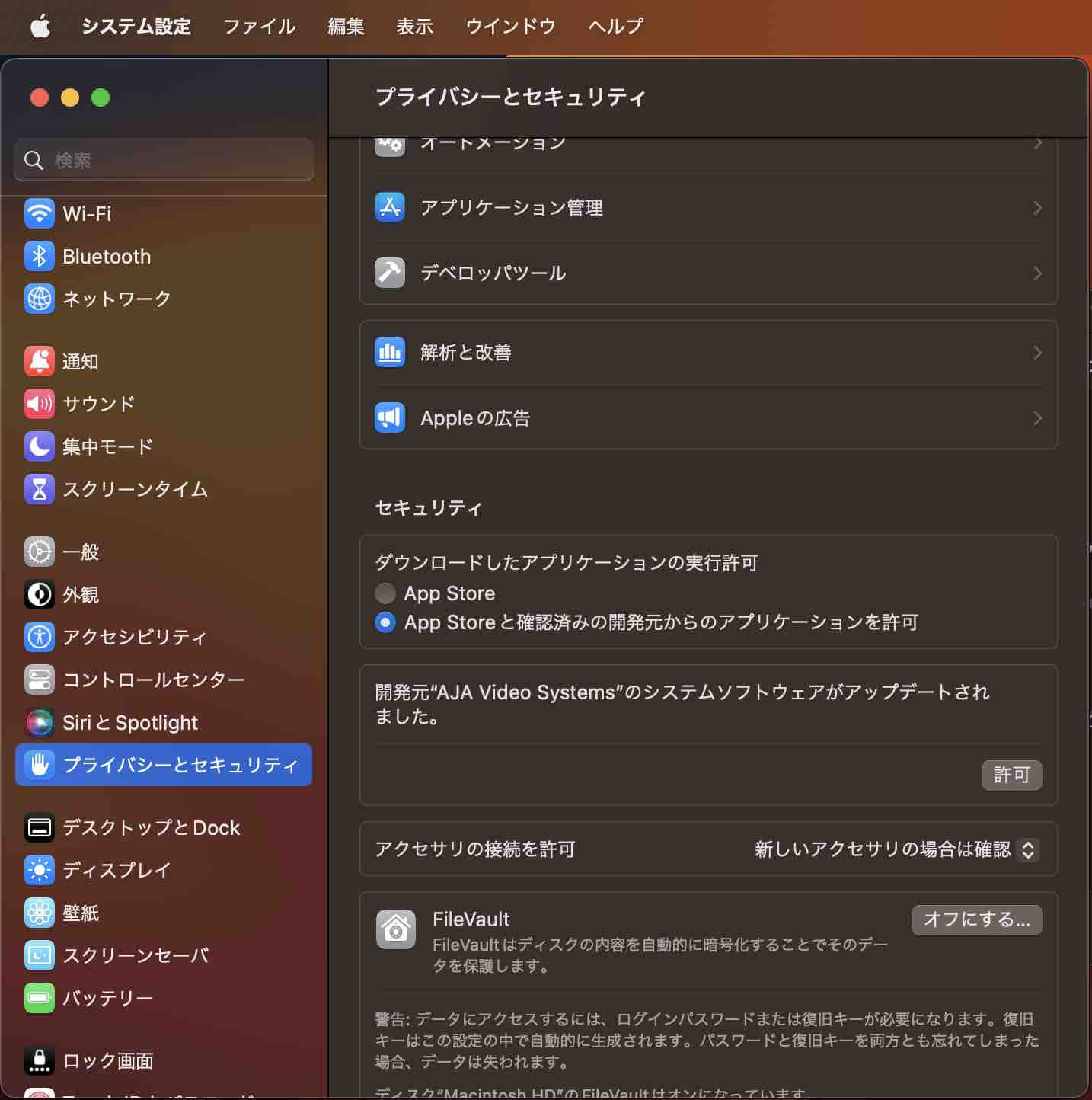
12)システム環境設定>セキュリティとプライバシー>一般 メニューを表示してください。
- “ダウンロードしたアプリケーションの実行許可” 欄において、“App Store と確認済みの開発元からのアプリケーションを許可” にチェックを入れてください。
- 右図のように、[ 開発元 “AJA Video Systems” のシステムソフトウェアの読み込みがブロックされました。] という表記の横に表示されている場合は、 “許可” ボタンをクリックしてください。
- 注:このメニューで変更を加える場合、左下のカギアイコンをクリックし、ログインパスワードを入力する認証作業が必要になります。
13)12) までの手順完了後、念のためシステムを終了 > 再度通常起動後、AJA Desktop Software のインストールを実行してください。
- AJA Desktop Software のインストール中に、セキュリティの許可を求められる場合があります。
- その際にはインストーラーは終了せずに(OK をクリックせずに)、一度手動で Mac のシステム環境設定を開き、上記 12)の手順でアプリケーションの許可を実行してください。
14)AJA Desktop Software のインストール完了後に、接続されている AJA デバイスが AJA Controlo Panel で認識されているかどうかをご確認ください。
(2023年2月10日更新)
- AJA デスクトップドライバーのインストーラーを実行した後、macOS の システム環境設定 > セキュリティとプライバシー > 一般 タブを開いてください。
- [開発元 “xxxxxx” のシステムソフトウェアの読み込みがブロックされました] というメッセージが表示されていると思われますので、その横にある "許可" ボタンをクリックしてください。再度 AJA デスクトップドライバーのアプリケーション・コントロールパネルを開いて頂くと、デバイスが認識される様になります。
- なお Intel チップ搭載 Mac をご使用の場合でも、macOS Big Sur 以降で AJA デバイスが認識されない場合はこちらの手順も一度お試しください。
- よくある質問:Apple M1 チップ搭載 Mac には、AJA Desktop Software は対応していますか?
- “許可しない” を選択した場合は、一度 Thunderbolt/USB デバイスを接続し直すと再度 “アクセサリの接続を許可しますか?” 画面が表示されるので、“許可” を選択してください。
- なお、AJA Desktop Software v16.2.3 以降で macOS Ventura を正式にサポートしております。
Apple の Thunderbolt 3 to 2 変換アダプタを使用して接続ができることは確認していますが、動作の保証をしているものではございません。
またデータ伝送帯域幅は Thunderbolt 3 の 40Gbpsではなく、変換された Thunderbolt 2 の 20Gbps となるため、データ量の大きい処理などは影響がでる可能もある点はご留意ください。
ご希望の挙動になるかどうか、あらかじめご確認されることをお勧めいたします。
なお AJA 製品の導入前の評価用に機材の無料貸し出しサービスを行っています。ご希望のお客様は、下記リンク先のお申し込みフォームよりお申し込みをお願いいたします。
- AJA 機材貸出プログラム:https://www.aja-jp.com/about-aja-jp-rental-service
Windows
●OS : Windows 10 (64bit)、Windows 11 (64bit)
※AJA Desktop Software v15.5 以降では、Windows 7 および Windows 8.1 は正式なサポート対象外となります。
●AJA では、互換性のある特定のグラフィックカードについて特に推奨するものはございません。
グラフィックカードと編集ソフトウェア(Adobe および Avid)の互換性については、下記 URL を参照してください。
お使いいただけます。Windows に対応したドライバーは下記よりダウンロードできます。
v12.1 以降
https://www.aja-jp.com/downloads/category/57-aja-software-installer
v10.6.1 以前
https://www.aja-jp.com/downloads/category/79-aja-kona-io-and-t-tap-2
※よくある質問の【KONA シリーズで推奨している Windows 環境について教えてください】も併せてご確認ください。
その他/製品共通
- インストールされたマシンに他社製のビデオ I/O デバイス用ドライバがある場合には、競合する可能性があり AJA デバイスが認識されないことがあります。AJA デバイスをご利用の場合には他社製のビデオ I/O デバイス用ドライバを一旦アンインストールしていただいてから、再度 AJA Desktop Software のインストールをお願い致します。
- マシンの OS バージョンと AJA Desktop Software バージョンを照合していただき、AJA デバイスの互換性があるかどうかをご確認ください。
- よくある質問:対応するOSについて教えてください
- macOS の場合:下記 URL を参照していただき、システム環境設定>セキュリティとプライバシー にて、セキュリティの許可をお願い致します。
https://www.aja-jp.com/support/faq/kona-io-series-faq/iokona-mac/mac-highsierra
https://www.aja-jp.com/support/faq/kona-io-series-faq/iokona-mac/desktop-sw-m1mac (Apple Silicon 搭載 Mac の場合)
- AJA デバイスを接続しているマシン側の Thunderbolt ポートや PCIe スロットを変更してみてください。
KONA シリーズのシステム構成については、下記 URL を参照してください。
https://www.aja.com/page/system-configuration
上記をご確認いただき問題ないにも関わらず引き続きデバイスが認識しないとのことでしたら、本体故障の可能性がございますので、その際には恐れ入りますが修理受付窓口より修理のご申請をお願い致します。
https://www.aja-jp.com/support/information#repair
Io 4K Plus のセーフブートおよびリセット手順は下記の通りです。本体が想定通りに動作しない場合などにお試しください。
1) AJA Control Panel の Presets メニューを開きます。
2) "reset device"(デバイスのリセット)をクリックします。
3) "erase preferences"(設定の消去)をクリックします。
4) Io 4K Plus 本体を再起動させます。(電源の抜き差し)
5) 以下の手順で Io 4K Plus をセーフブートし、ファームウェアを再フラッシュします:
- a) Io 4K Plus 本体の電源を外します。
- b) クリップなどの先が細い道具を使い、LTC BNC コネクタの左にある小さな穴(※下記画像参照)にやさしく差し込み、マイクロスイッチが押し込まれるまで保持します。
- c) Io 4K Plus 本体に電源を接続します。
- d) 押し込んでいたクリップ等を外します。
6) Io 4K Plus を PC に接続後 AJA Control Panel のファームウェアメニューに移動し、ファームウェアをアップデート又は当て直しします。
7) Io 4K Plus 本体を再起動させます。(電源の抜き差し)
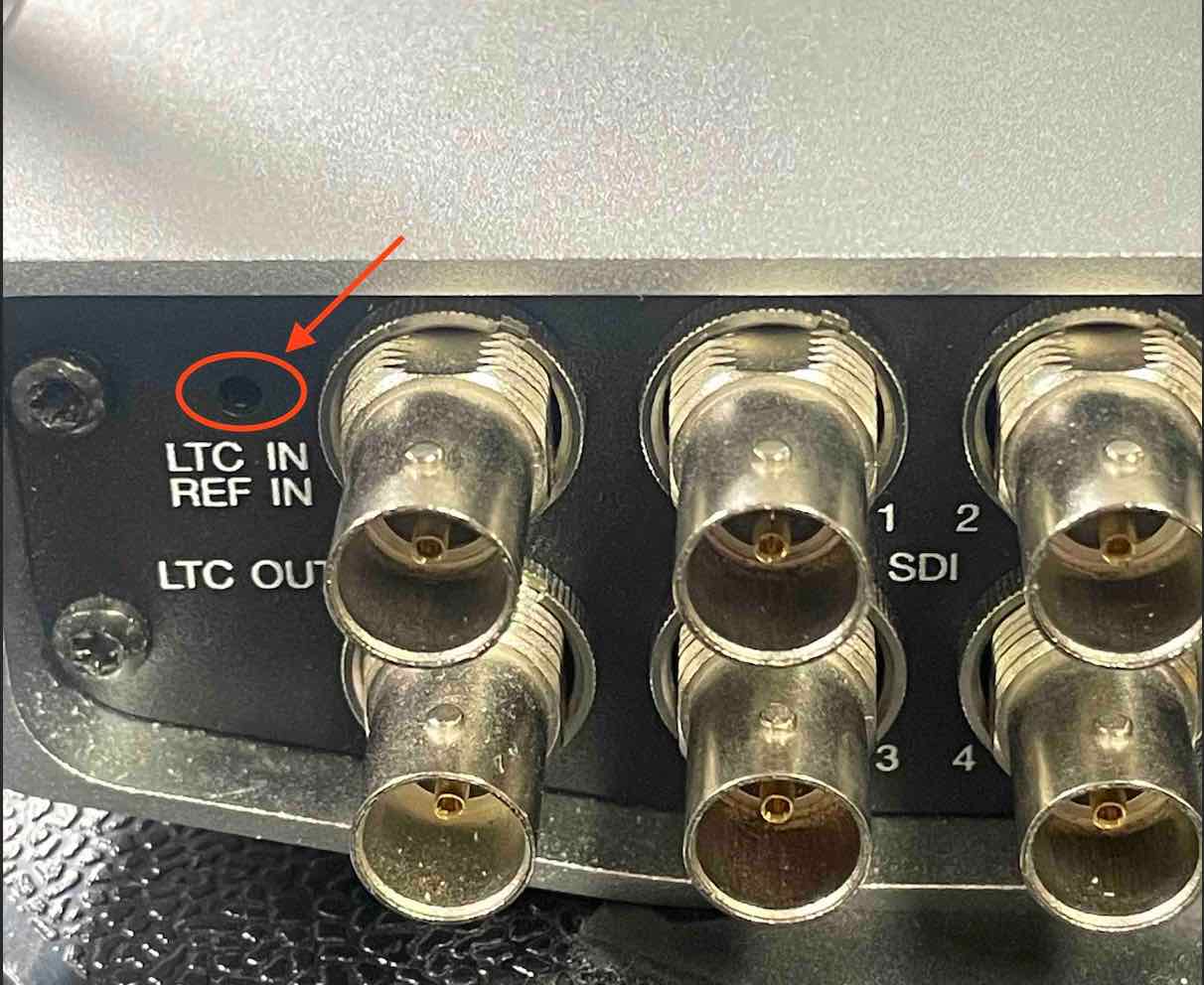
なお、“XDCAM機器以外のアプリケーションソフトウェアなどで作成し、ファイルコピーされたクリップは編集できないことがあります。” との注意書きもされています。
https://www.sony.jp/xdcam/solution/feature_02.html
したがって XDCAM の VTR 書き出し時における AJA 製品の挙動につきましては、あいにく動作保証しておりませんので、何卒ご了承の程お願いいたします。
KONA 5 では 8K まで、Io 4K Plus では 4K までの、RGB 4:4:4 12-bit でのプレイバックまたはキャプチャーに対応しています。
ただし、RGB 4:4:4 12-bit の場合はデータ量が多くなるため、対応 SMPTE 規格上いずれも 30 fps (フレームレート) までの対応となります。 (YCbCr 10-bit の場合は 60p まで)
- KONA 5: RGB 4:4:4 12-bit の場合、8K/UltraHD2 30p まで
- Io 4K Plus:RGB 4:4:4 12-bit の場合、フル4K/UltraHD 30p まで
参考 SMPTE 規格: ST 2082、ST 2081、ST 425
注記:なおビデオフォーマットおよびビット深度の対応はアプリケーションに依存します。互換性は、使用するソフトウェアの開発元までお問い合わせください。
KONA 1 用のブラケットにつきましては、残念ながら正式なオプション品としての販売は行っておりません。
しかしながら別途特別対応として、下記注意点をご理解頂いた上でのご要望の場合には、フルハイトブラケット単体での販売も可能でございます。
* 注意点:
- ブラケットはお客様ご自身で変更していただくこととなり、改造扱いとなります。
- お客様ご自身でブラケットを交換される場合にはメーカー保証は無効となりますので、ご留意いただきますようお願いいたします。
ご購入をご希望の場合には、お付き合いのある販売代理店様へお問い合わせいただきますようお願い申し上げます。
- AJA 正規販売代理店一覧:https://www.aja-jp.com/support/information#agencies
2022/9月時点では、以下の既知の問題が生じております。
- ラップトップ PC との接続の場合、ラップトップ(ノート PC) 自体が電源アダプターに接続されていない(電源供給がされていない)状態では、Io X3 背面から見て 左側の Thunderbolt 3 ポート(PC マーク有り側) を使用すると、Io X3 が認識されない
問題解決までの間は、大変お手数ですが以下の回避策をお試しください。
【 回避策 】
- 電源供給がされていないラップトップ(ノートPC)との接続の場合は、Io X3 背面から見て 右側の Thunderbolt 3 ポート(PC マーク無し側) を使用 してください。
- またラップトップ (ノートPC) の場合も、PC 自体に給電がされていれば、Io X3 背面から見て 左側の Thunderbolt 3 ポート(PC マーク有り側) でもご使用いただけます。
- デスクトップ PC の場合は、どちらの Thunderbolt 3 ポートもご使用いただけます。
Io シリーズの AUDIO OUT 端子(D-sub 25)用としてお使いいただける、下記のケーブルをご用意しています。
※FS1/FS2/FS1-X/Io XT/Io 4K/Io 4K Plus/Ki Pro Ultra Plus/Ki Pro Ultra 12G 共通でご利用可能です。
- 型番:ECDM-1908A-T-015
- 製品概要:BELDEN製 /Dsub25/XLR3M 変換アナログケーブル 1.5m(インチネジ)
- ※コネクタ:オス x 8系統 / チャンネル:OUT x8
- 型番:ECDF-1908A-T-015
- 製品概要:BELDEN製 /Dsub25/XLR3F 変換アナログケーブル 1.5m(インチネジ)
- ※コネクタ:メス x 8系統 / チャンネル:IN x8
*以下の内容は、AJA ソフトウェア インストーラー v12.1 以降での手順になります
KONAドライバをインストールすると、AJA Control Panel アプリケーションがインストールされます。
その AJA Control Panel を使用し、以下の手順を行なってください。
- AJA Conftol Panel を起動します。
- "Firmware" タブに、現在のバージョンの日付(Installed 欄)と、インストールされているドライバーでのアップデート後のバージョン(Desired 欄)が表示されますので確認してください。
- 右側の "Install" ボタンを押してアップデートを実行します。※アップデート中はPCの電源を落としたりしないでください。
- アップデート完了後、PCの電源を落とし、数秒後(10秒後ぐらい)に再度起動させます。
- ※再起動を選択するのではなく、必ず電源を落としてください。
- AJA Control Panel を起動させ、"Firmware" タブの現在のバージョン(Installed 欄)が、アップデート後のバージョン(Desired 欄)になっているかを確認してください。
関連情報
日々進化する放送技術に対し、AJA は世界中の放送、制作、ポストプロダクション、システムインテグレーターが将来に渡って使用できる技術を提供しています。
AJA 製品を扱っている販売会社は、以下の購入先情報からご確認いただけます。また、AJA-JP では購入前に製品を実際に確認できる、評価用の機材を無料貸出しています。