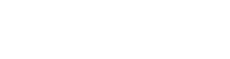Apple Silicon (Mx チップ) 搭載 Mac には、AJA Desktop Software は対応していますか?
AJA Desktop Software v16.1 以降では、Apple 社の Apple Silicon (Mx チップ) 搭載 Mac へも対応になりました。
AJA Desktop Software のインストールを実行される前に、以下の起動セキュリティユーティリティ設定変更の手順を実行されることを強くお勧め致します。
なお、この起動セキュリティユーティリティ設定に関しては Apple 社の設計によるもので、搭載チップによって手順は異なります。最新情報は Apple 社のサポートページも合わせてご参照ください。
注: 以下のセキュリティ設定変更を実行されていない場合でも、AJA Desktop Software のインストール自体は実行できます。
- このセキュリティ設定変更を実行されていない場合は、AJA Io/KONA デバイスを接続し AJA Control Panel を開いた状態でも、AJA デバイスが認識されず “Unsupported AJA Device” と表示されます。
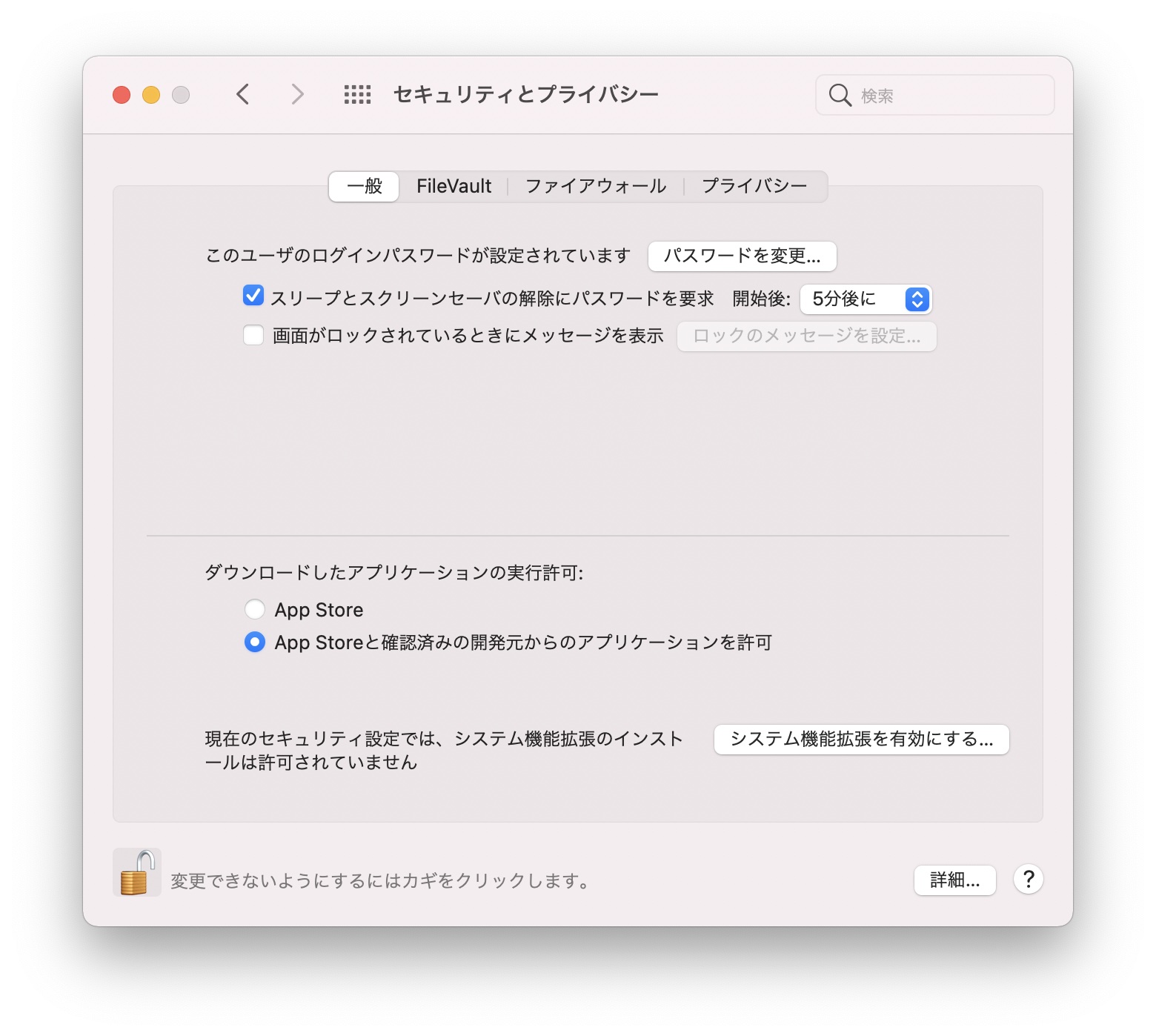
- この場合、Mac の システム環境設定 > セキュリティとプライバシー > 一般 メニュー上で、アプリケーション “許可”のボタン自体が表示されず、代わりに、“システム機能拡張を有効にする” ボタンが表示されます。
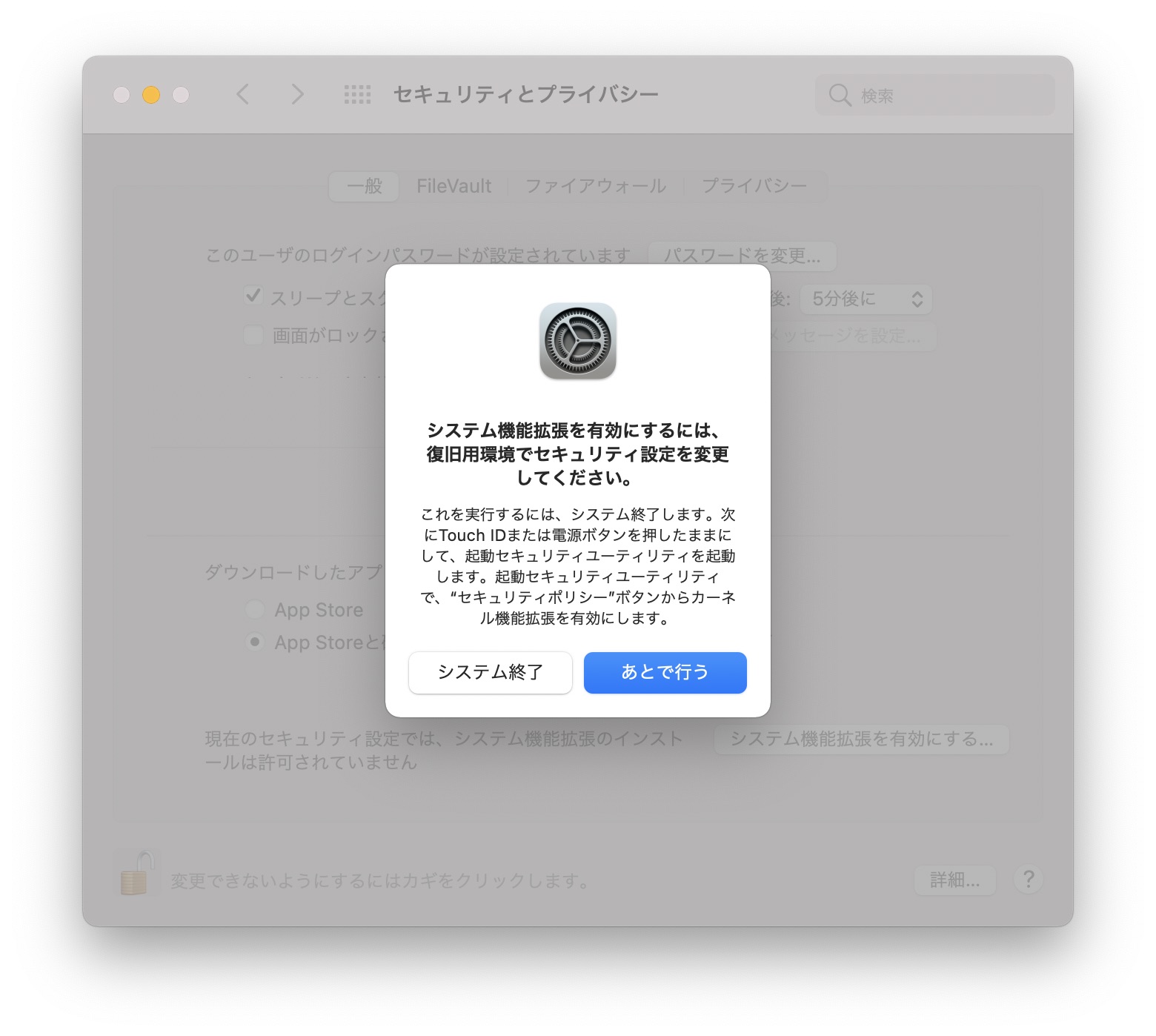
- “システム機能拡張を有効にする” ボタンをクリックすると、復旧用環境でセキュリティ設定を変更してください、と手順説明付きのメッセージが表示されます。
- このままセキュリティ設定の変更に進まれる場合は、”システム終了“ をクリックしてシステムを終了し、起動セキュリティユーティリティの設定変更手順へ進んでください。
Apple Silicon (Mx チップ) 搭載 Mac での起動セキュリティユーティリティの設定変更手順
手順開始前に、完全にシステムを終了した状態であることを確認してください。
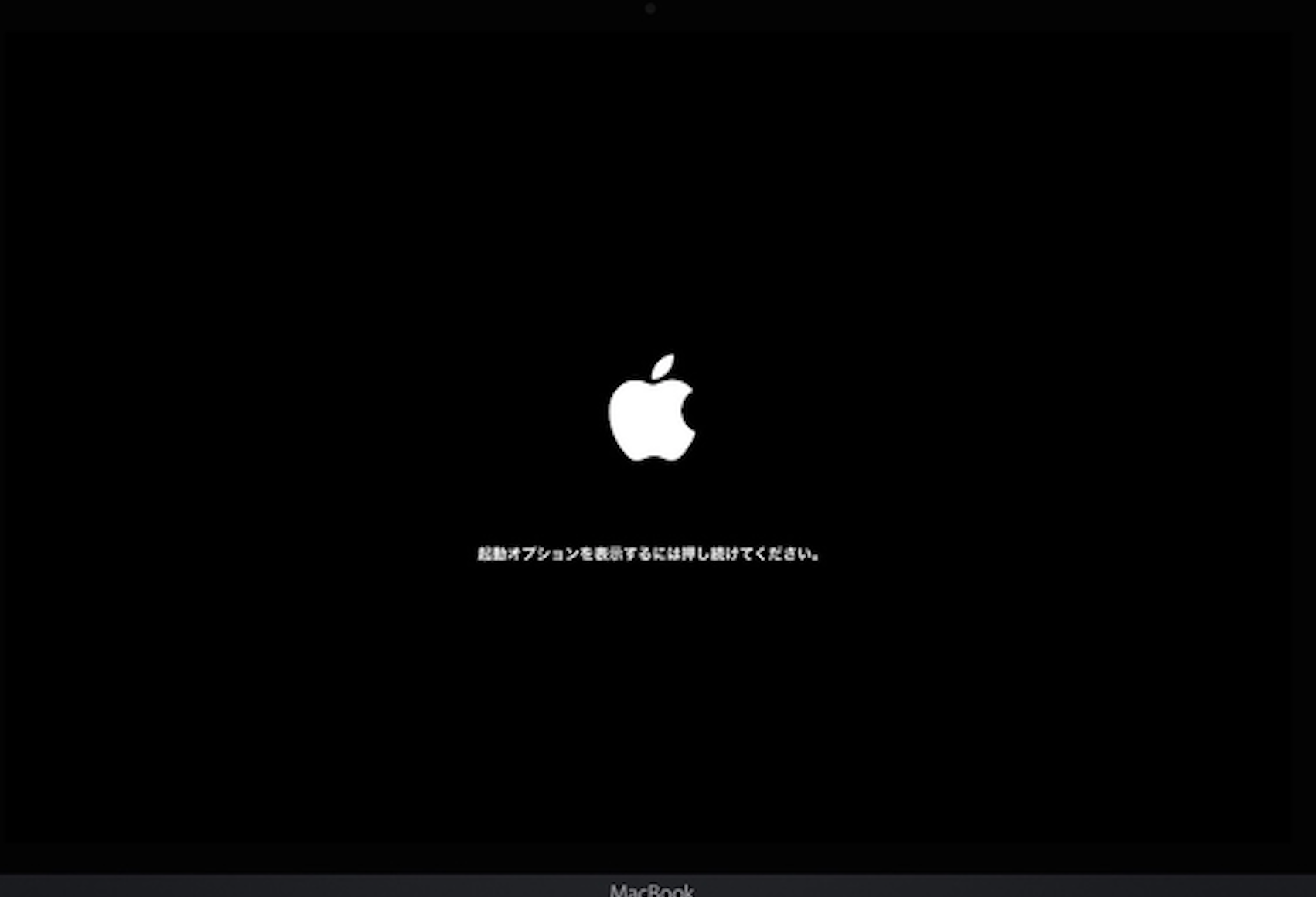
1)Apple Silicon (Mx チップ) 搭載 Mac で起動オプションを表示する必要があるので、”起動オプションを読み込み中“ のメッセージが表示されるまで、Mac の電源ボタンを長押しします。
- 右の画像は、“起動オプションを表示するには押し続けてください” とメッセージが出ている状態ですので、この表示の場合はまだ押し続けていてください。
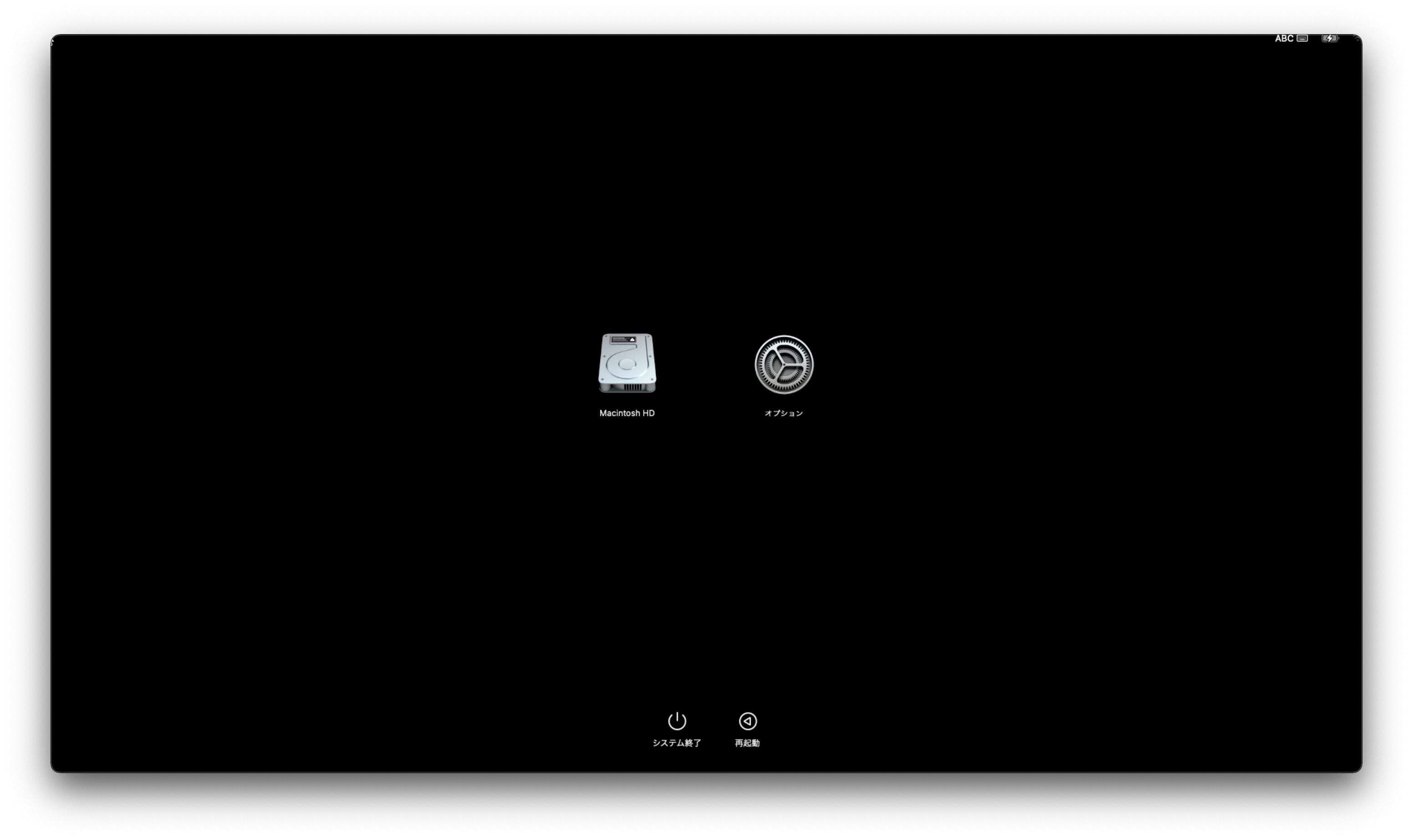
2)しばらくすると、起動オプションが表示されます。
- 右の画像は、起動オプションが表示されている状態の例です。
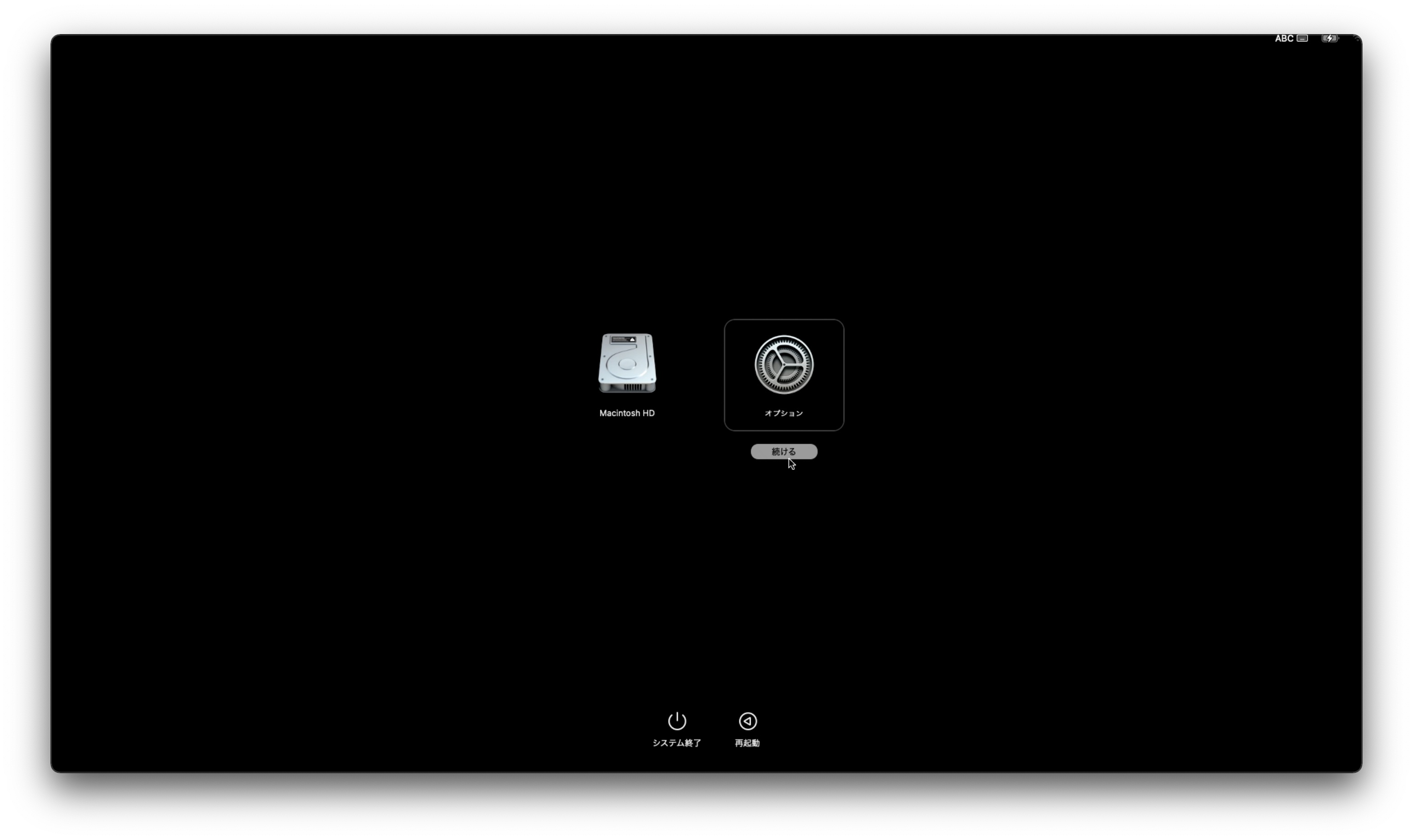
3)オプションを選択(クリック)し、その下に表示される “続ける” ボタンをクリックすると、起動オプションモードが起動します。
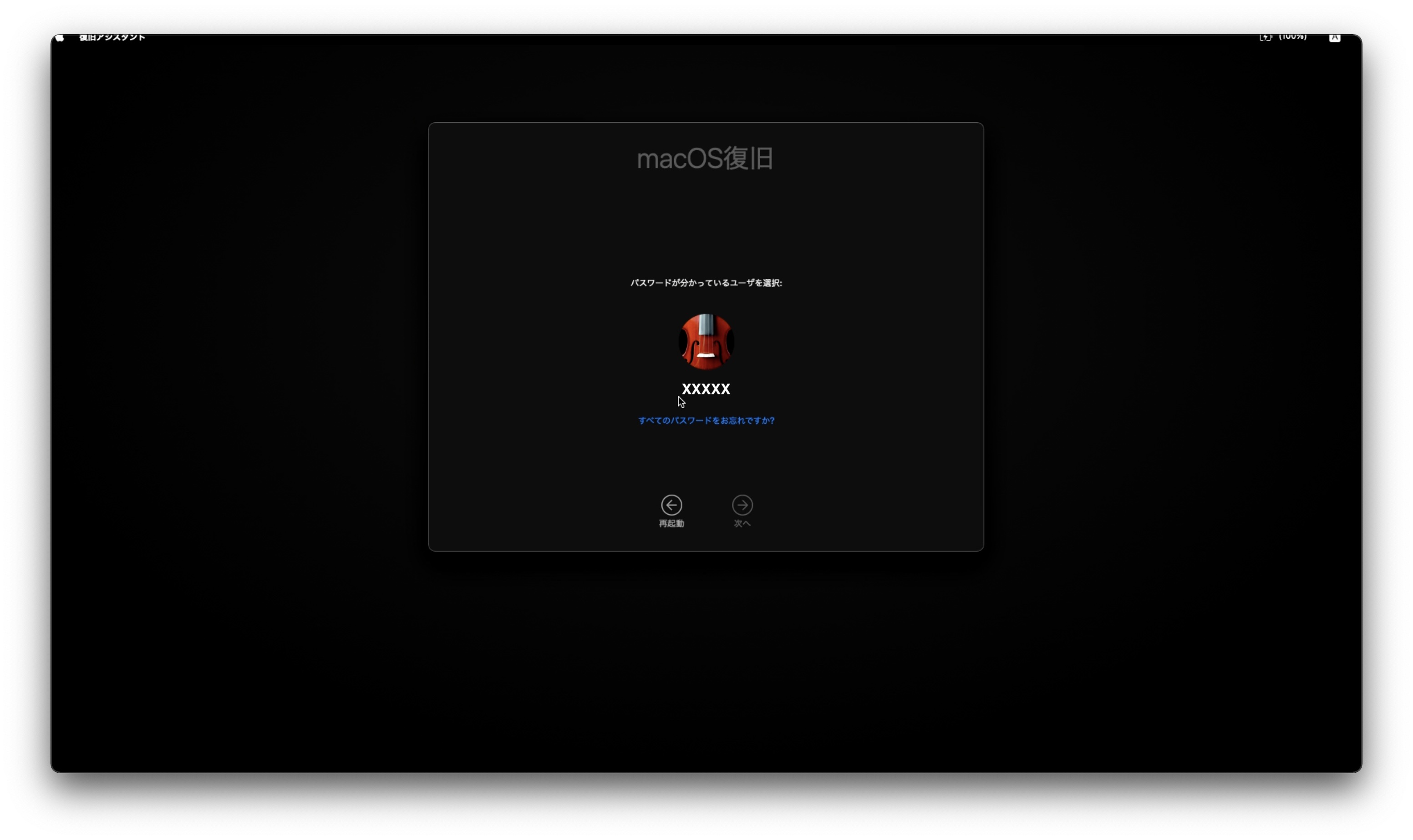
4)オプションモードの起動が完了すると、普段使用されているユーザーが表示されます。
- ログインしたいユーザーを選択して、“次へ” ボタンをクリックし、パスワードを入力しログインします。
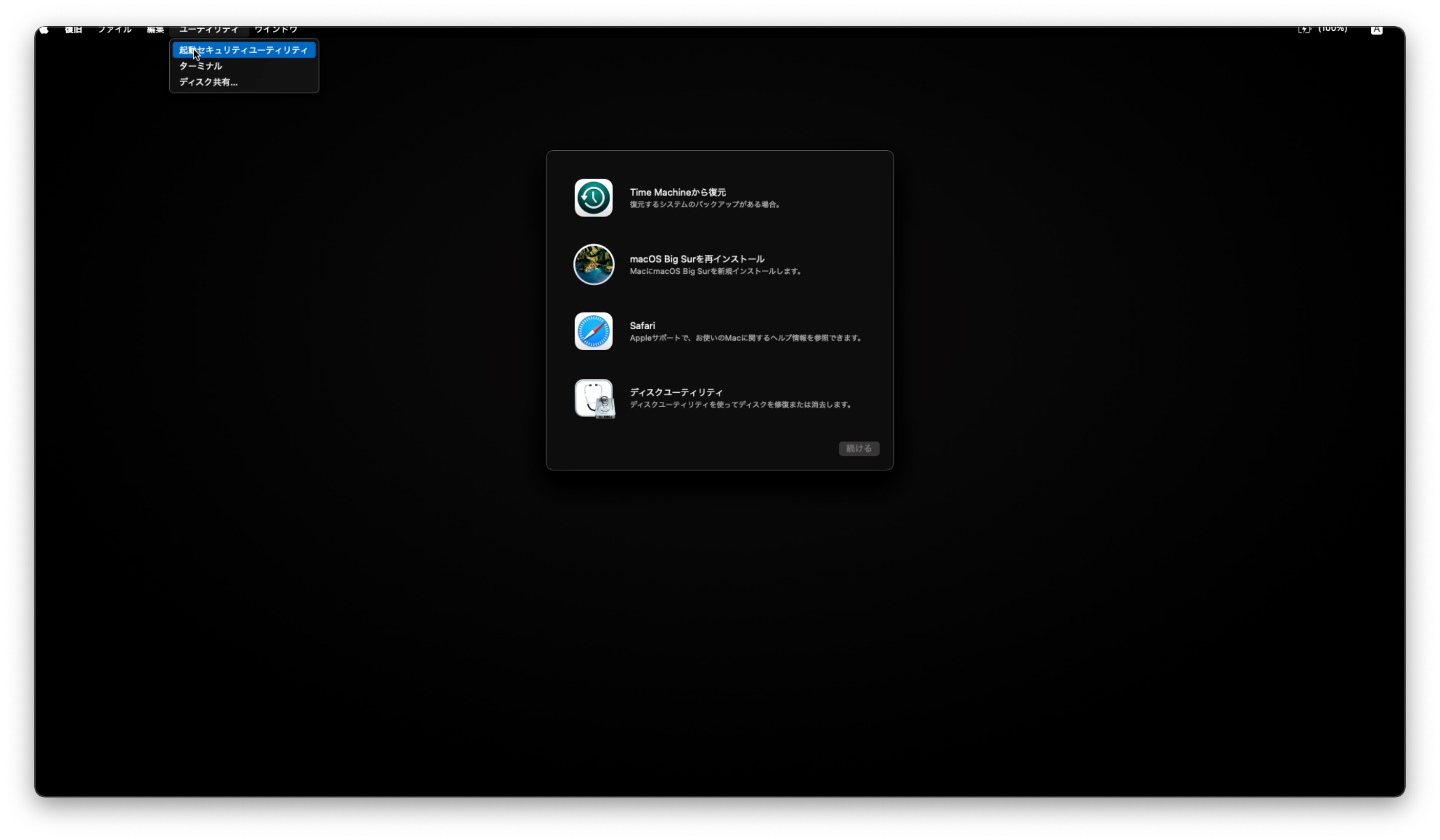
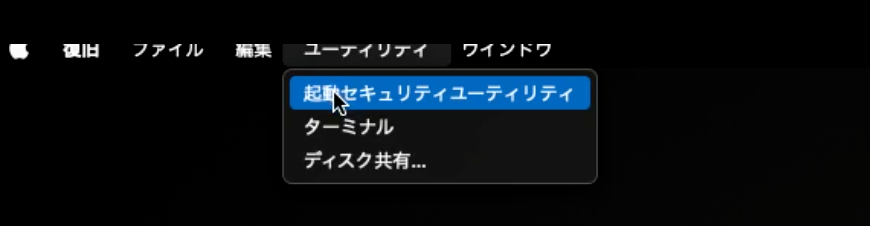
5)ログイン後、右図のようにオプションモードのメニュー画面が表示されます。
- 画面左上メニューバーの ユーティリティ > 起動セキュリティユーティリティ を選択します。
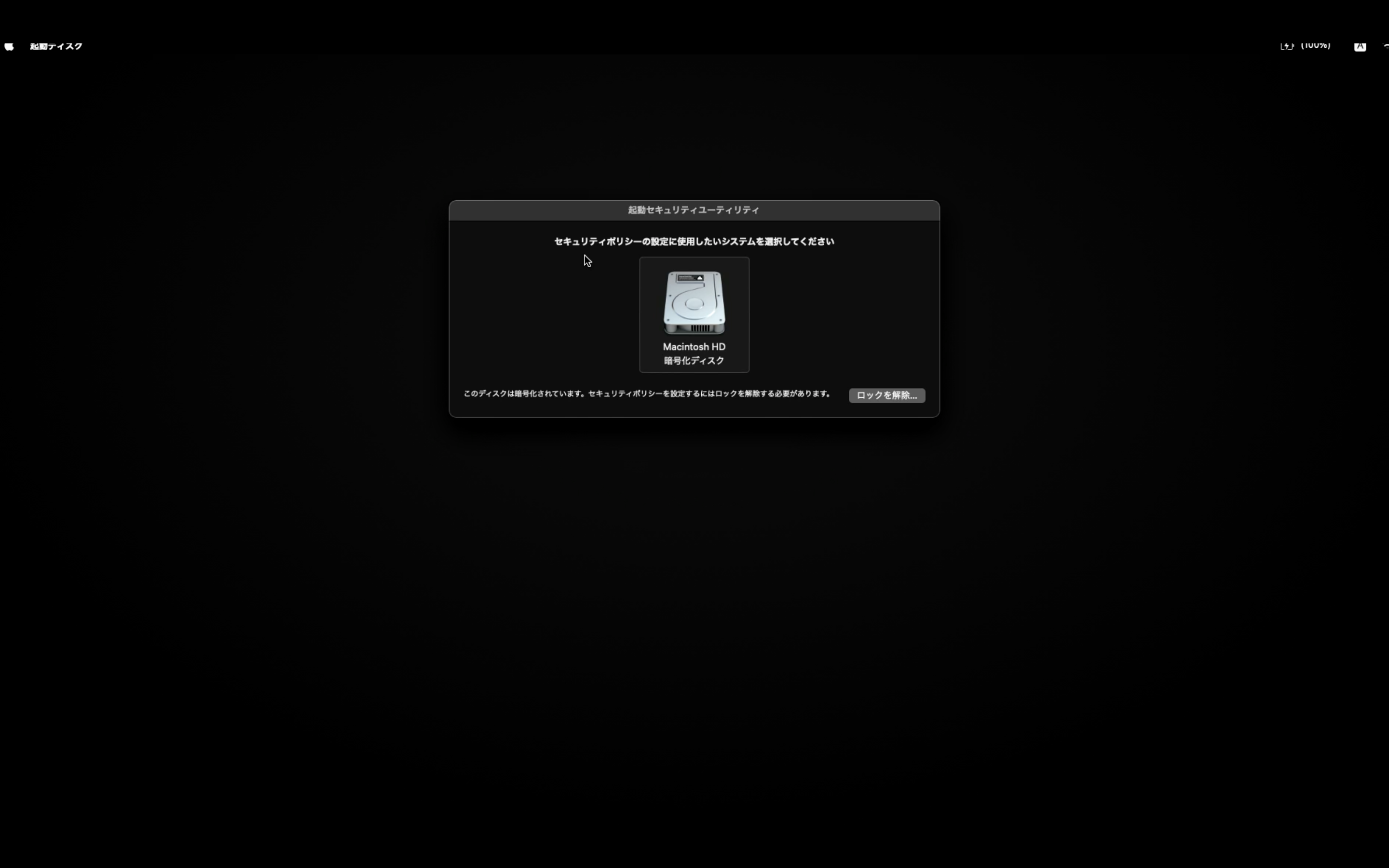
6)起動ディスク一覧が表示されるので、セキュリティ変更を行いたい OS が入っているディスクを選択し、右下の “ロックを解除... ” ボタンをクリックしてください。
- 搭載チップ/OS バージョンによっては、このステップは無く 8)と 9) の手順実施後にユーザー選択/パスワード入力の手順へ進む場合もあります。
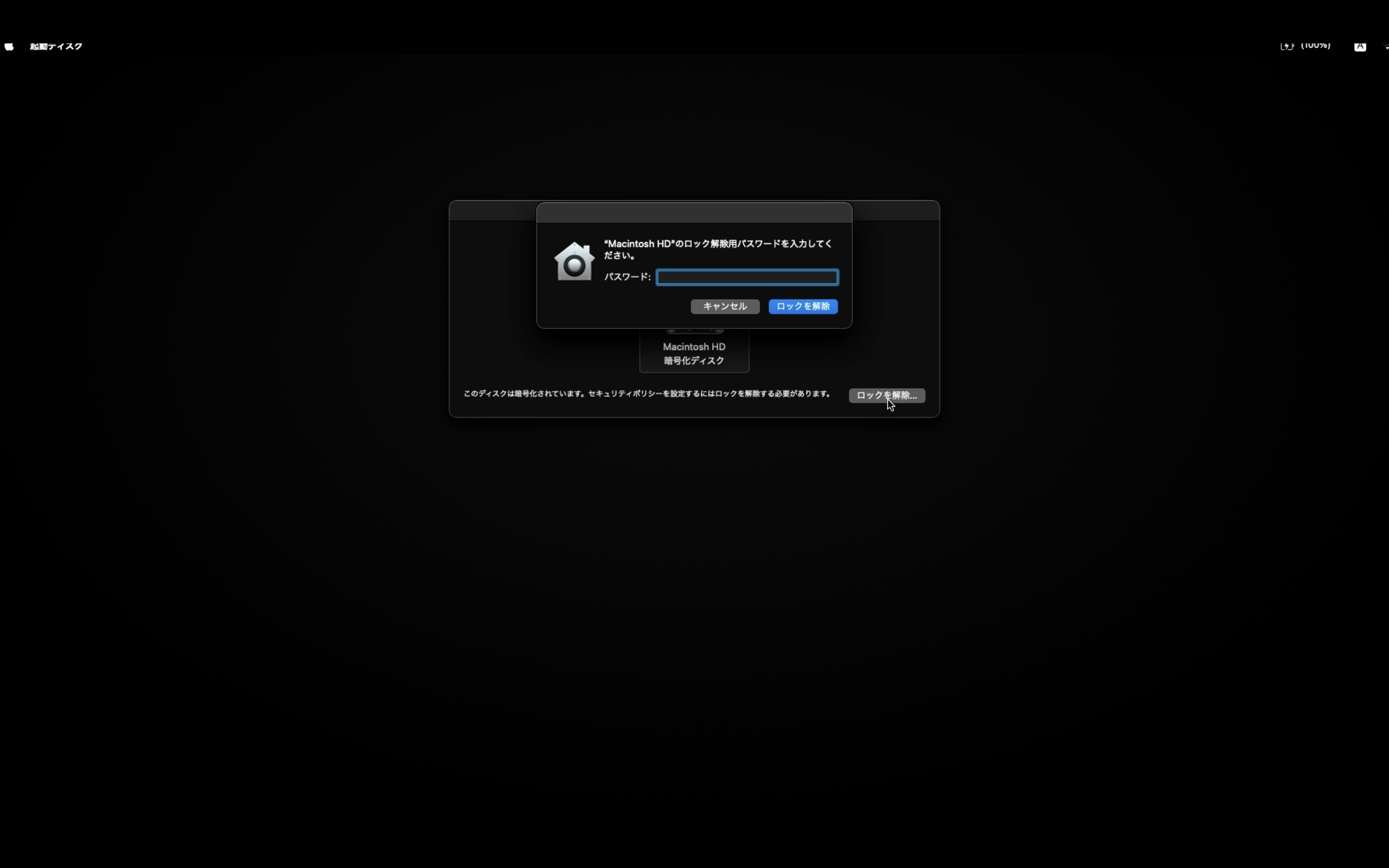
7)選択したディスクの暗号化を解除する必要があるため、4)でログイン時に利用したパスワードを入力してください。
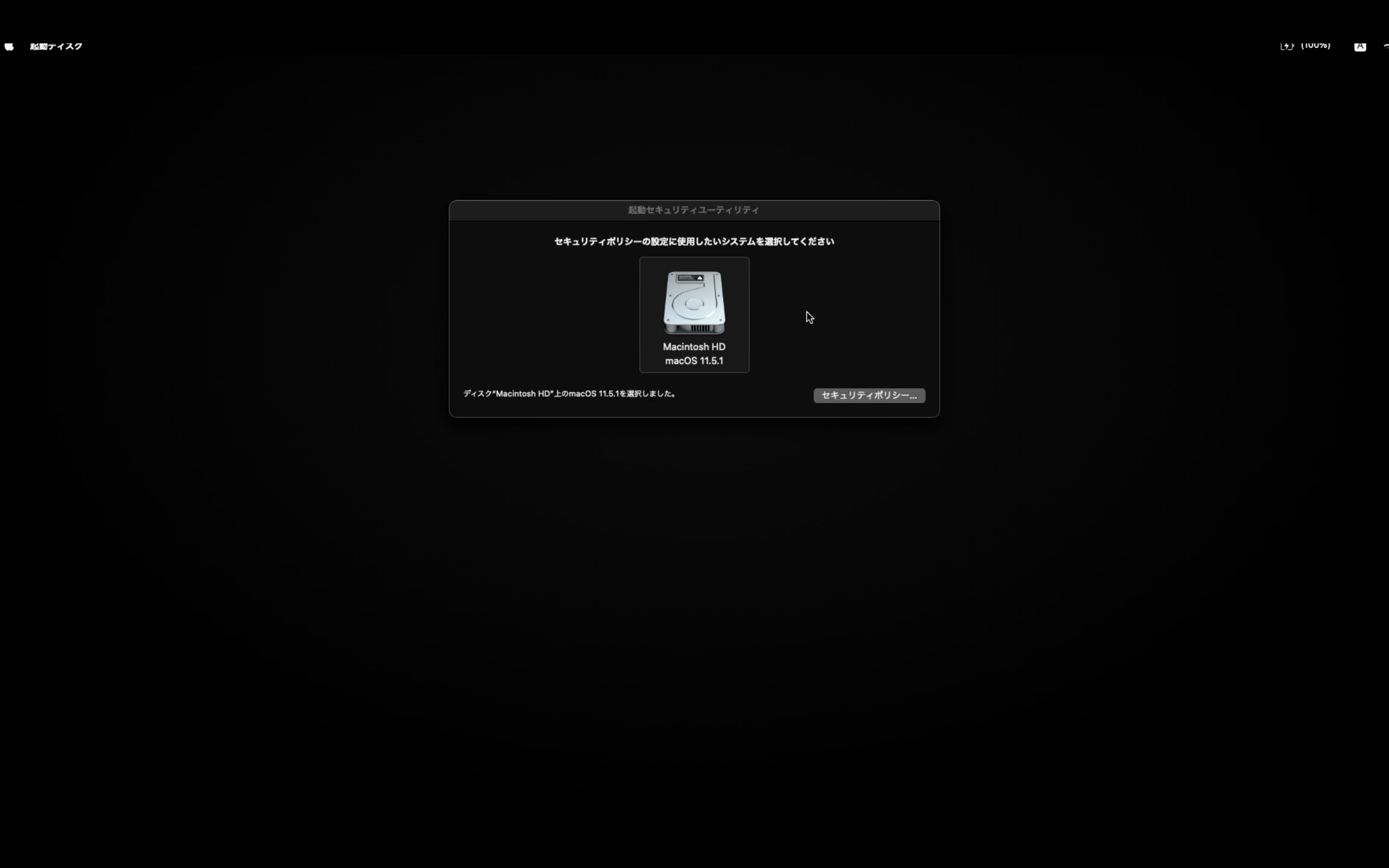
8)暗号化を解除された状態で、再度セキュリティ設定変更を行いたいディスクを選択し、右下の “セキュリティポリシー.. ” ボタンをクリックしてください。
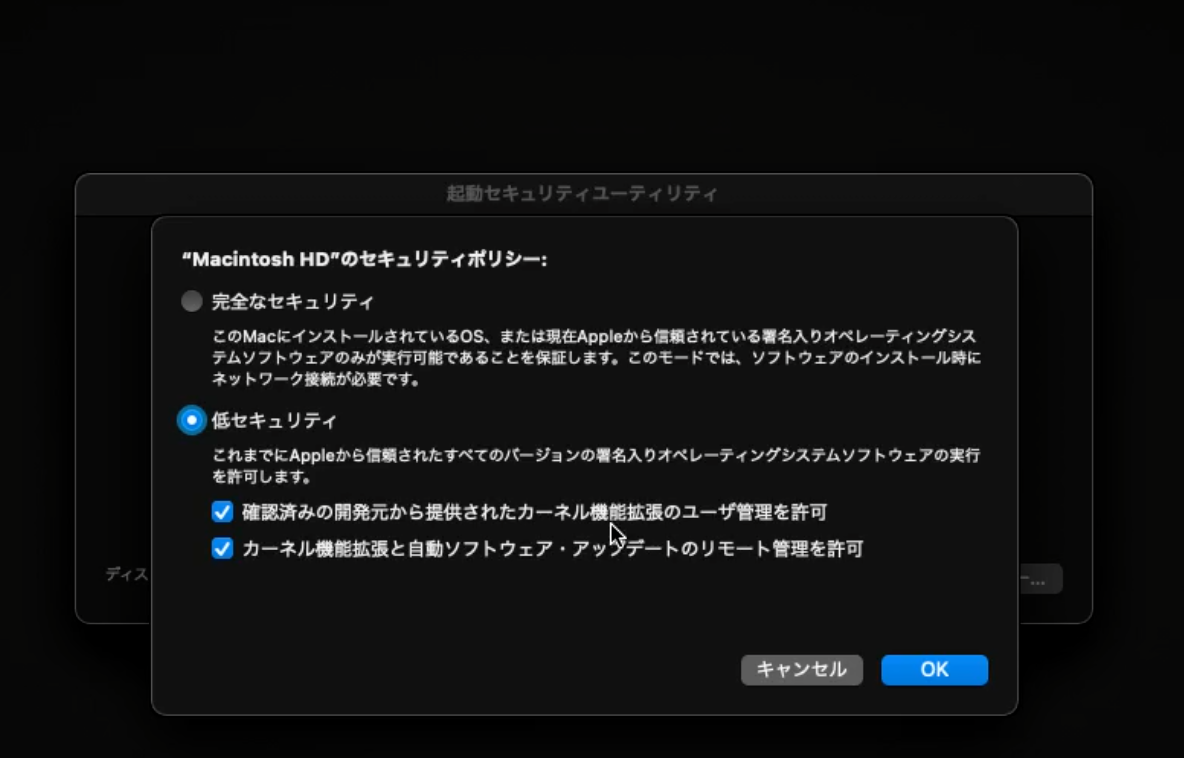
9)セキュリティーポリシーの設定画面が表示されるので、右図のように “低セキュリティ” とその下位の 2 項目にチェックを入れ、OK をクリックしてください。
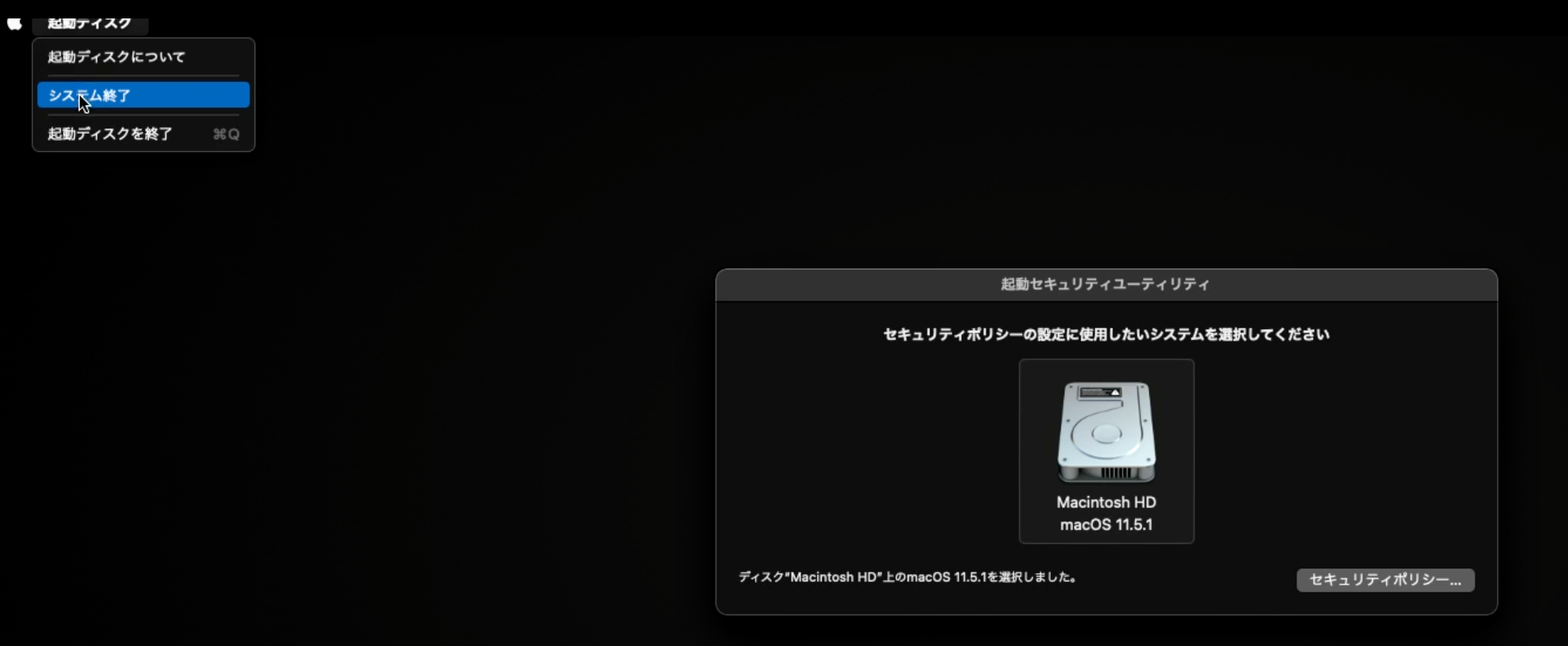
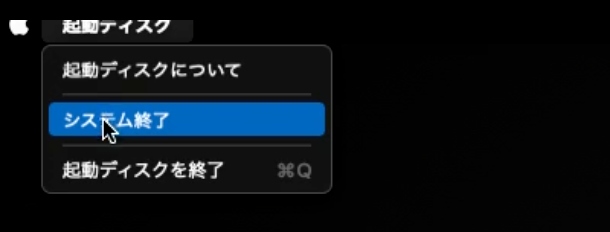
10)セキュリティポリシーの設定が完了したので、左上のメニューバー > 起動ディスク>システム終了、を選択し、システムを終了してください。
11)その後通常通り電源ボタンを押してシステムを起動してください。
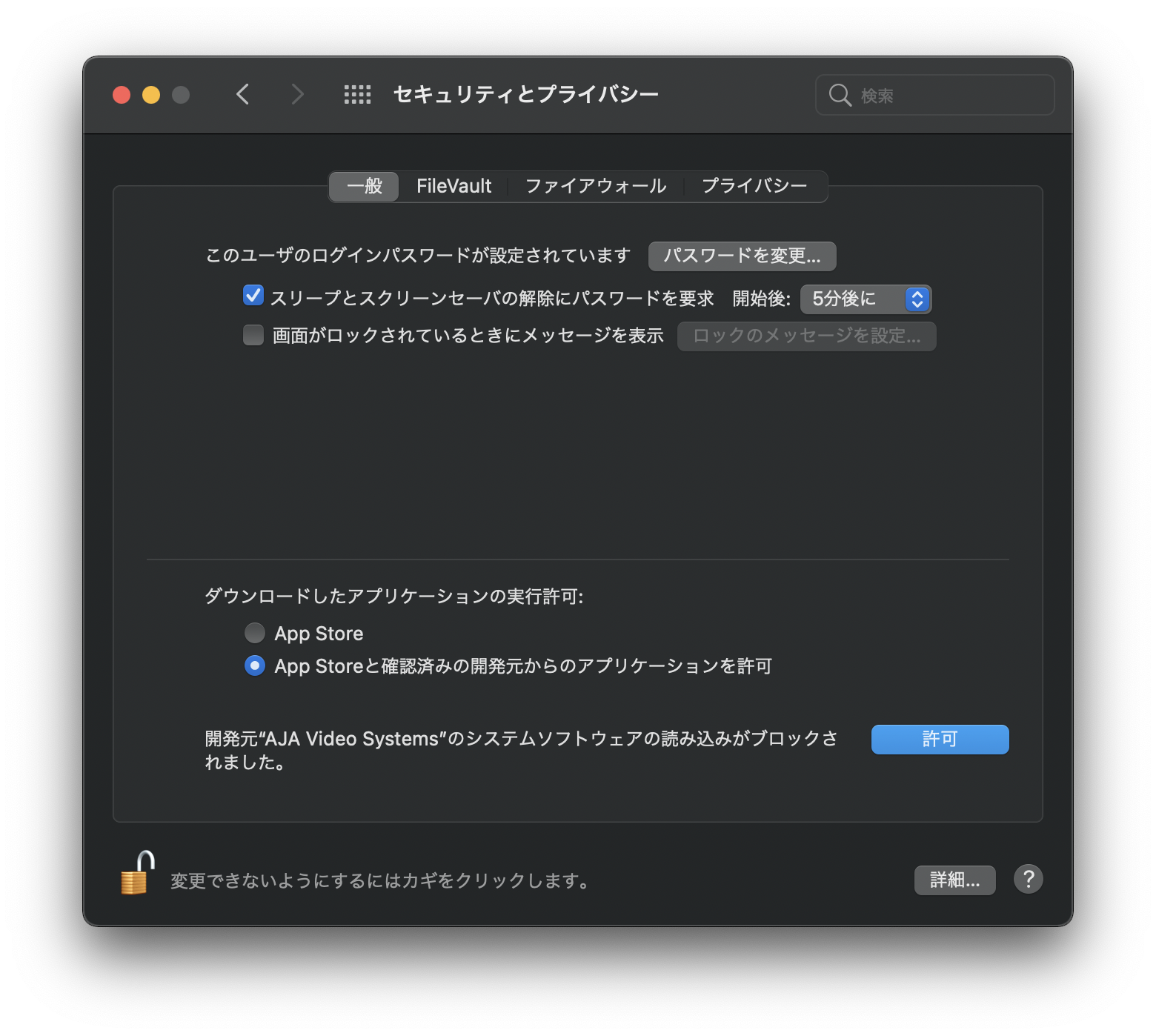
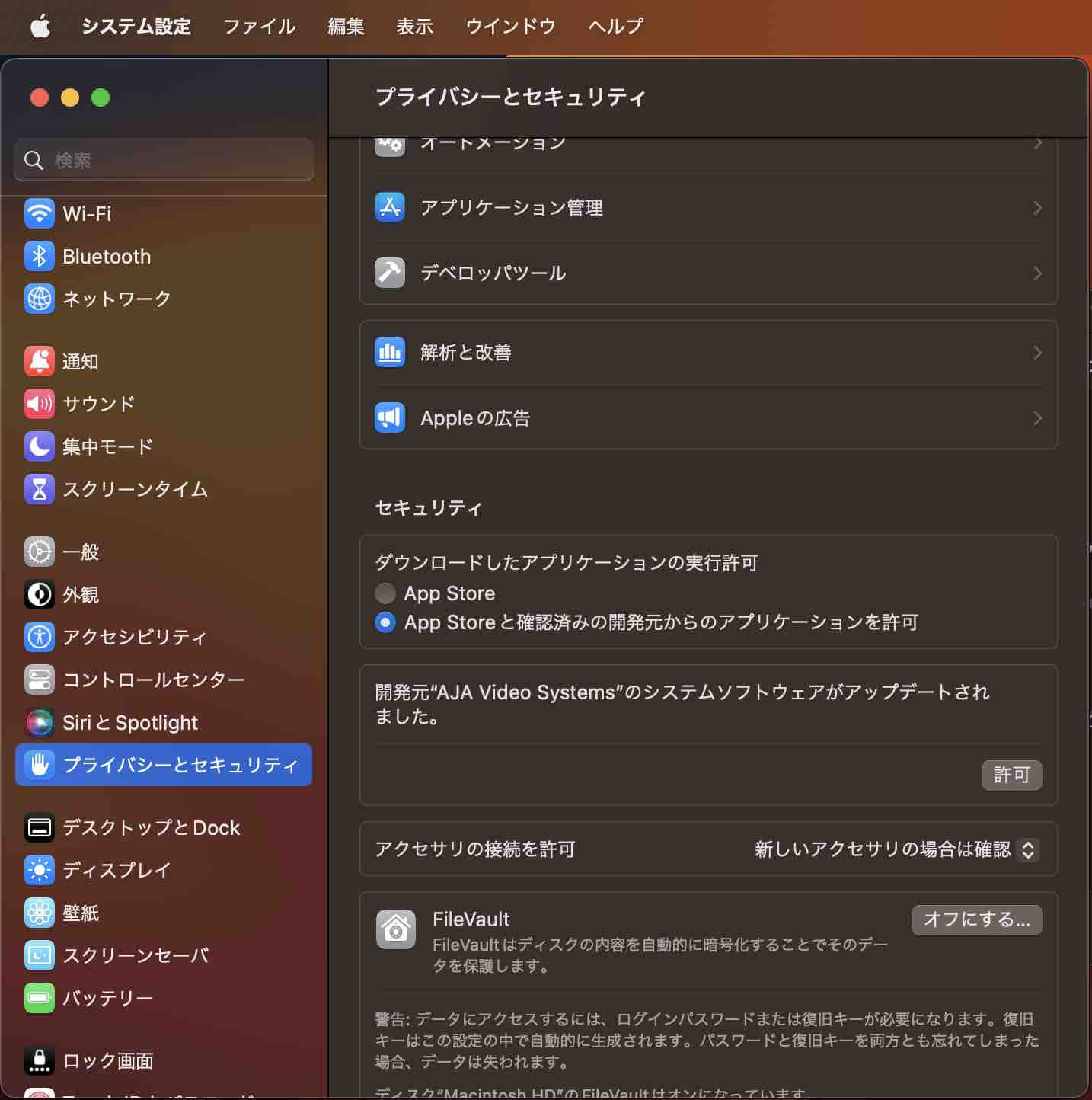
12)システム環境設定>セキュリティとプライバシー>一般 メニューを表示してください。
- “ダウンロードしたアプリケーションの実行許可” 欄において、“App Store と確認済みの開発元からのアプリケーションを許可” にチェックを入れてください。
- 右図のように、[ 開発元 “AJA Video Systems” のシステムソフトウェアの読み込みがブロックされました。] という表記の横に表示されている場合は、 “許可” ボタンをクリックしてください。
- 注:このメニューで変更を加える場合、左下のカギアイコンをクリックし、ログインパスワードを入力する認証作業が必要になります。
13)12) までの手順完了後、念のためシステムを終了 > 再度通常起動後、AJA Desktop Software のインストールを実行してください。
- AJA Desktop Software のインストール中に、セキュリティの許可を求められる場合があります。
- その際にはインストーラーは終了せずに(OK をクリックせずに)、一度手動で Mac のシステム環境設定を開き、上記 12)の手順でアプリケーションの許可を実行してください。
14)AJA Desktop Software のインストール完了後に、接続されている AJA デバイスが AJA Controlo Panel で認識されているかどうかをご確認ください。
(2023年2月10日更新)
関連情報
日々進化する放送技術に対し、AJA は世界中の放送、制作、ポストプロダクション、システムインテグレーターが将来に渡って使用できる技術を提供しています。
AJA 製品を扱っている販売会社は、以下の購入先情報からご確認いただけます。また、AJA-JP では購入前に製品を実際に確認できる、評価用の機材を無料貸出しています。